平时我们使用Word,可能大多数都是编辑文字内容,或是做批注,或是写报告,我们其实可以让Word更加生动有趣一些,不死板,有创意。
01 在Word中插入3D模型
如果你在写一篇关于小丑鱼的文案,或是其他,是否想过在文案中插入一张图片来佐证呢?也许你已经插入图片了,但是你不知道吧,我们还可以让图片动起来,,更加灵活直观,那就是3D模型。
1、点击Word顶部菜单栏中的【插入】按钮,在插入选项卡中,找到【插图】,选择【3D模型】-【库存3D模型】;
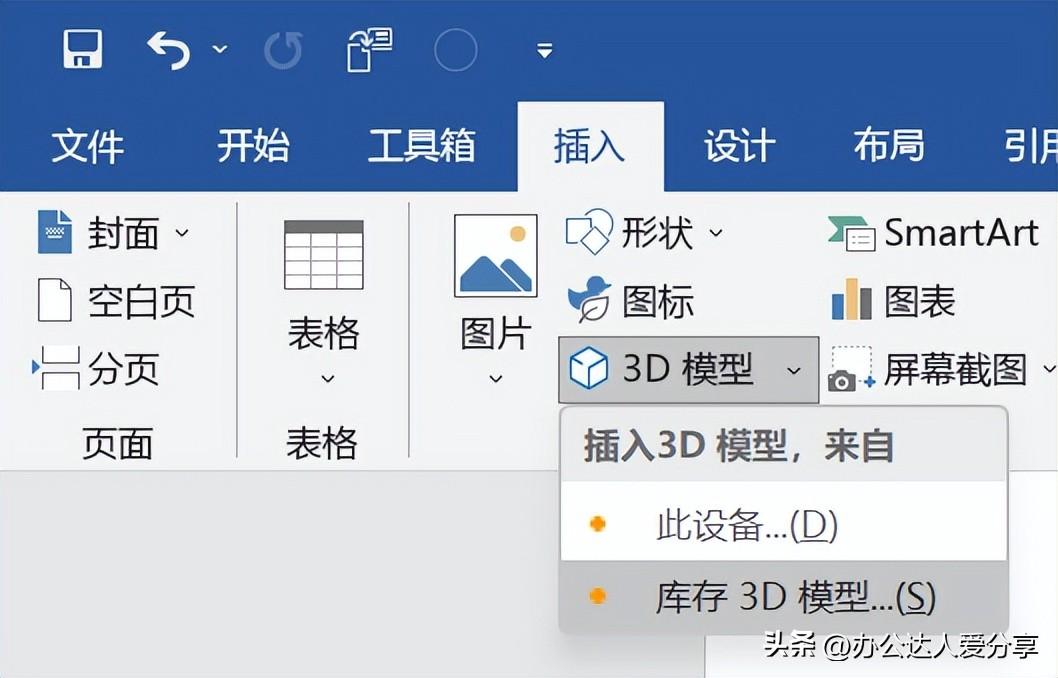
2、根据你的文字内容,选择搜索对应模型,这里我们可以搜索小丑鱼;
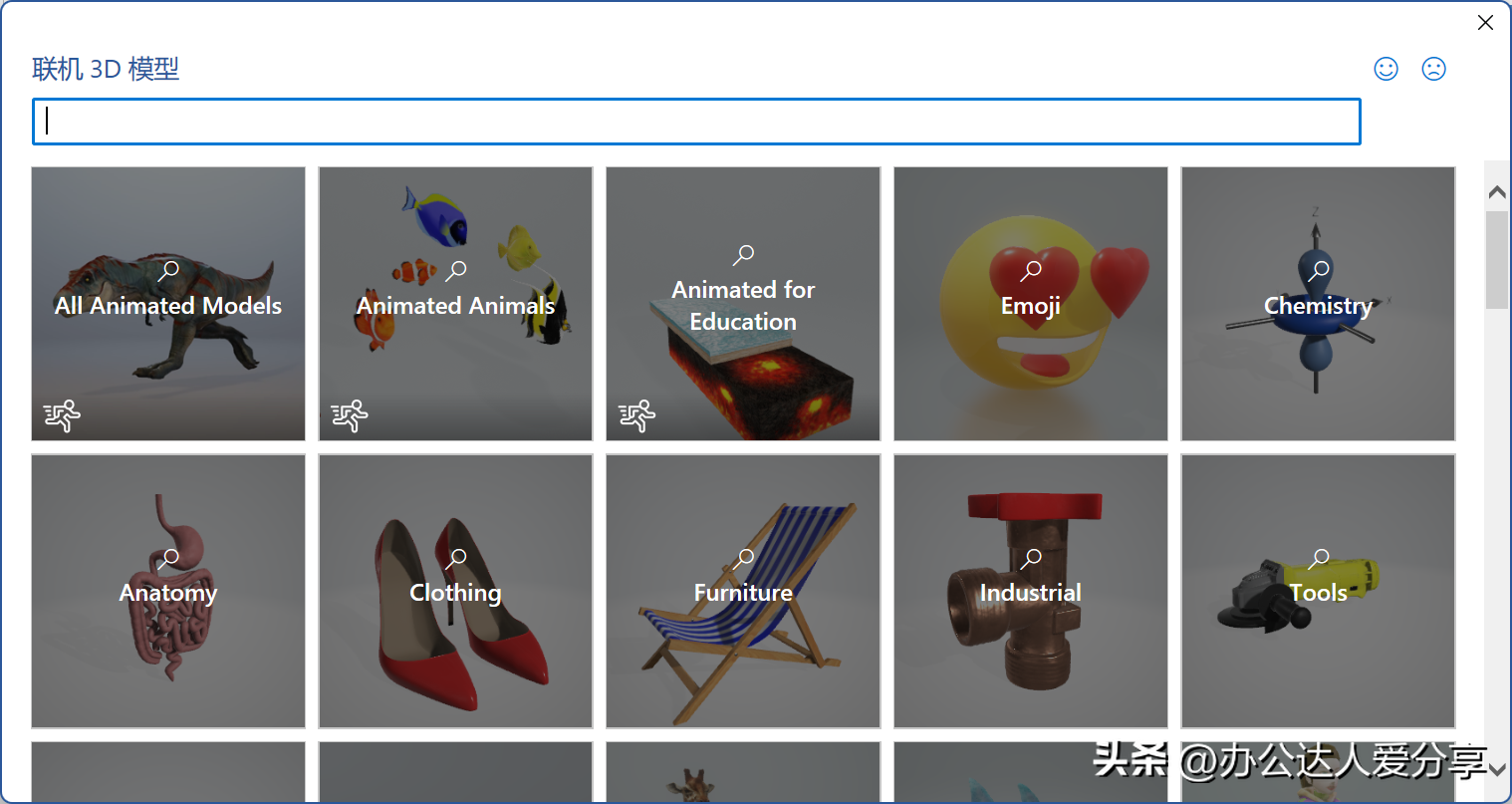
3、选择合适的模型,点击【插入】。然后你就可以拥有一份活灵活现的Word展示说明啦。

4、选中添加后的模型,你还可以设置它的【3D模型视图】和【播放场景】等。
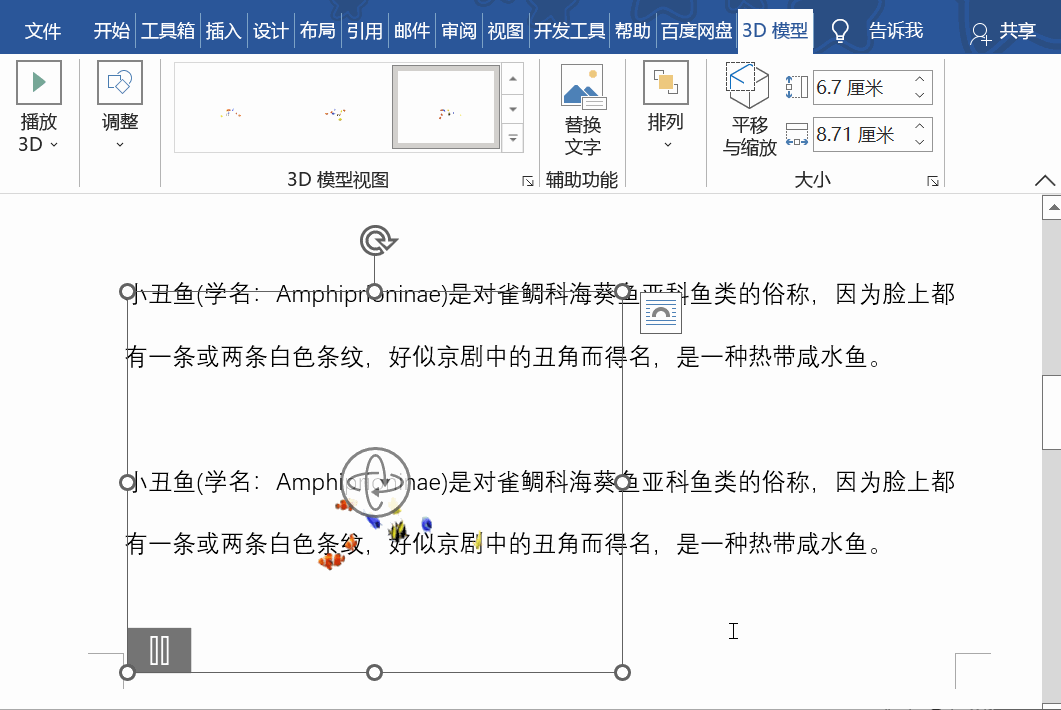
02 Word屏幕截图编辑
当我们编辑Word时,如何需要一些截图内容佐证,其实不需要打开其他的截图软件,可以用Word本身的功能就可以完美截图和编辑。
1、选择【插入】-【插图】,在插图功能区中,我们可以找到【屏幕截图】功能;
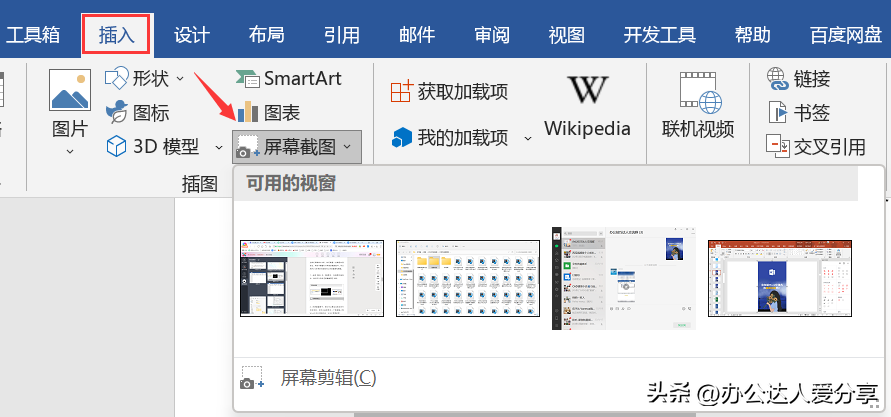
2、在屏幕截图中,我们可以看见当前正在打开的项目,你可以选择其中一个直接插入到Word中进行编辑说明,完全不需要截图;
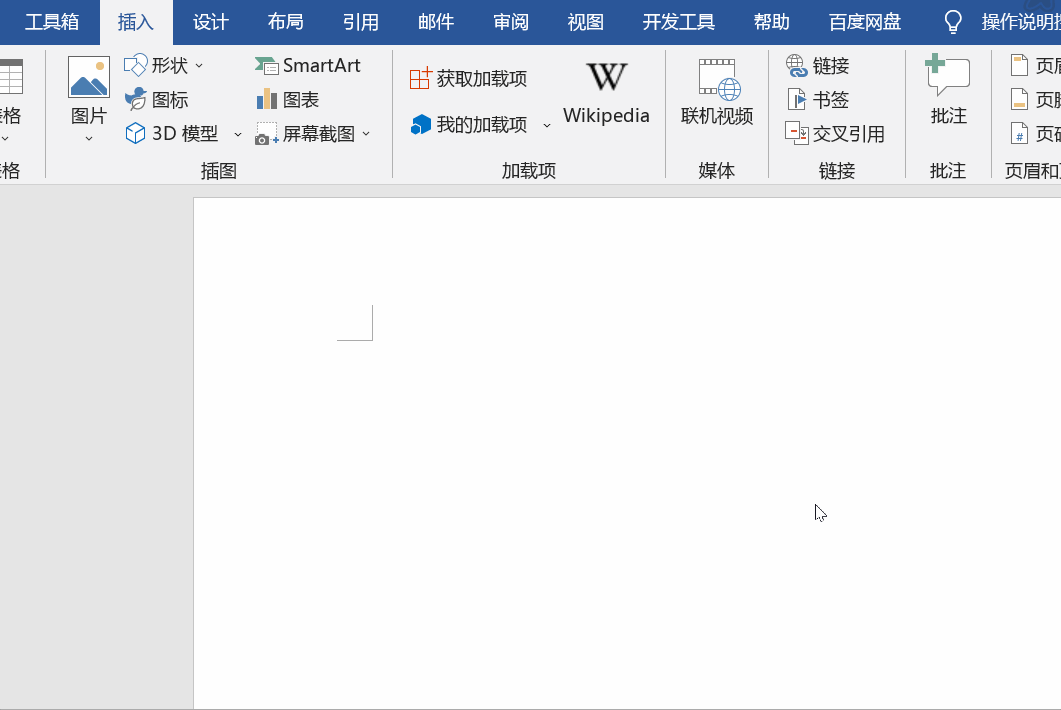
3、如果你想要对截图进行编辑,不需要全屏截图,那么可以点击【屏幕截图】底部的【屏幕编辑】,就可以进入截图编辑状态,对屏幕进行选择性截图,完成截图内容将会自动插入到Word文档中以供使用。
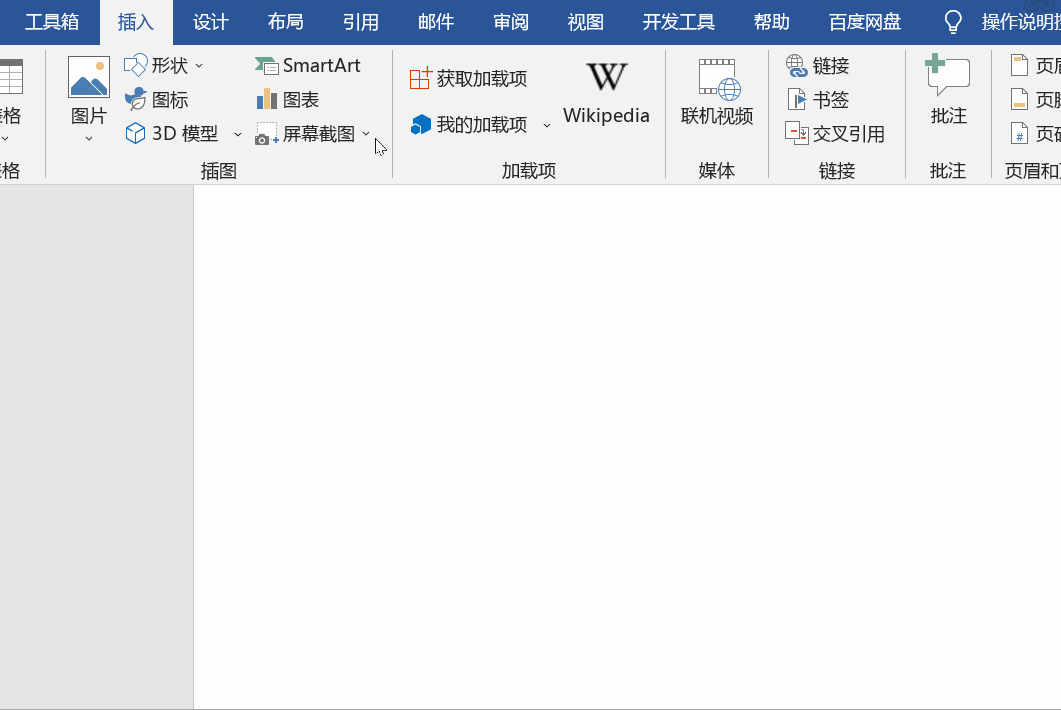
03 Word背景和水印
你会添加Word背景吗?不要草草一张图,或是直接自带背景纹理,我们可以让背景更加个性化。
1、【设计】-【页面背景】-【页面颜色】:
①选择【页面颜色】,在页面颜色中,我们可以随意更改Word页面背景颜色,如果单一的颜色无法满足你,也可以点击【其他颜色】和【填充效果】进行设置。
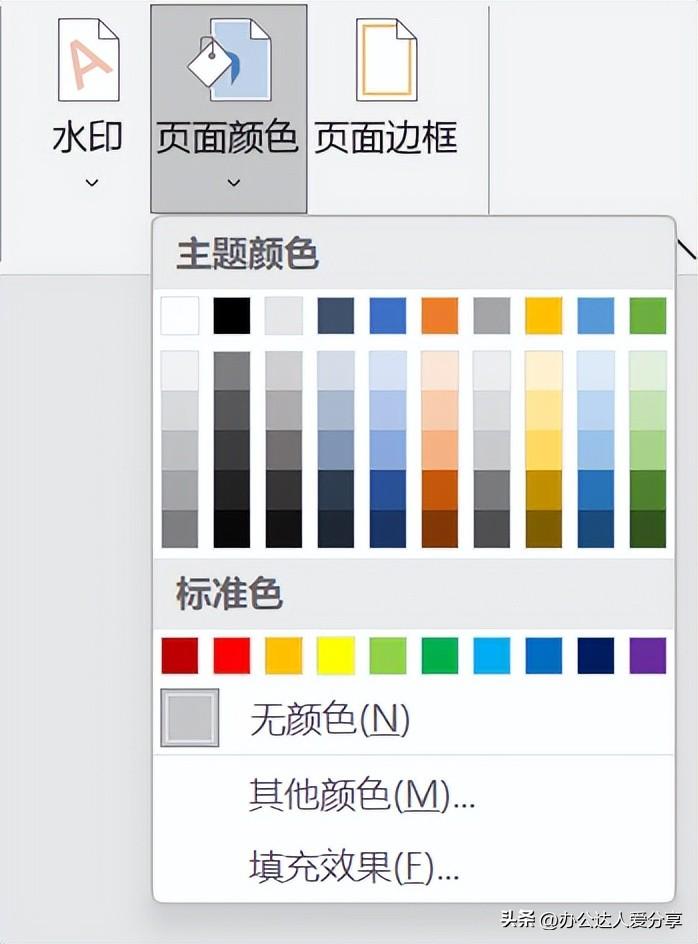
②点击【填充效果】,选择【双色】,设置颜色,在底部可以看见颜色显示的效果,同时设置透明度和底纹样式,可以得到不同的渐变色背景,也可以直接选择【预设】,挑选已经设置好的背景色。
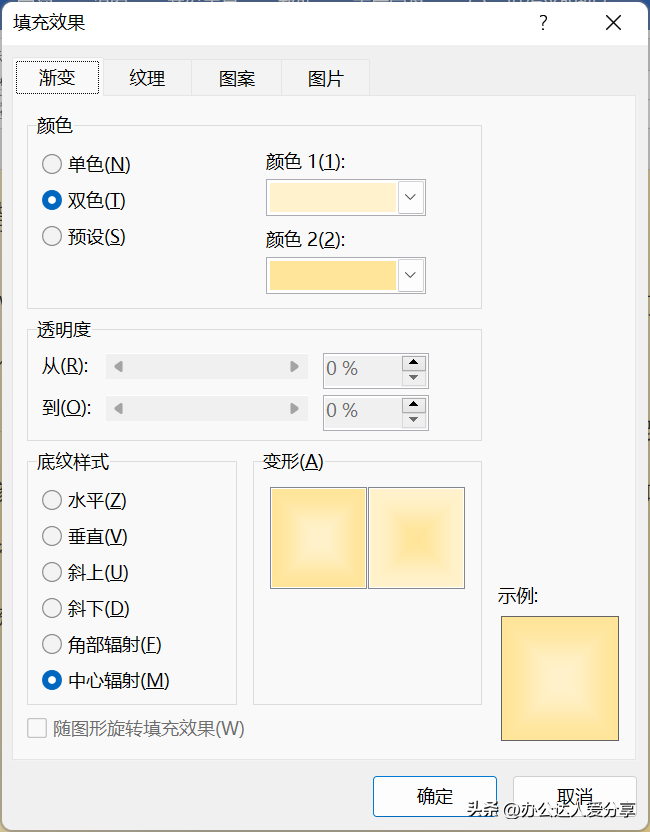
③在填充效果底部切换到【图片】,可以选择一张图片添加到背景。
2、【设计】-【页面背景】-【水印】:
①选择【水印】-【自定义水印】-【图片水印】;
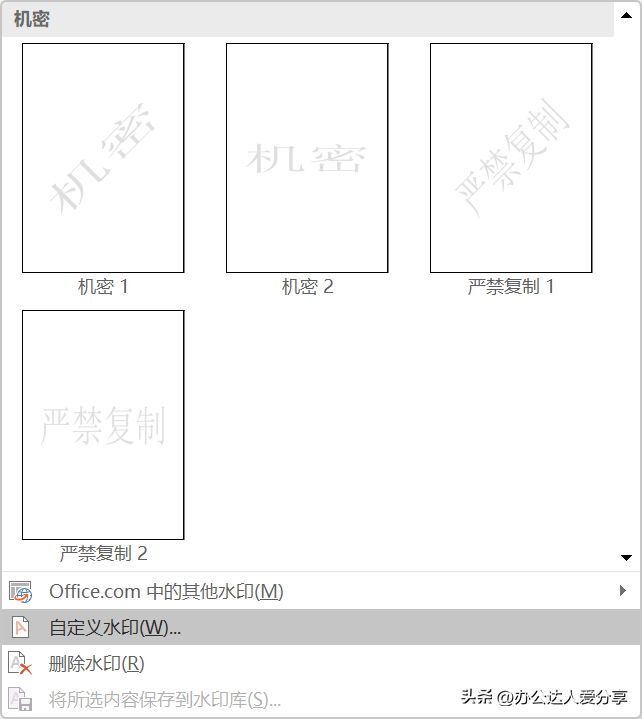
②选择想要当背景的图片,设置【缩放比例】,就可以得到一个漂亮的背景了。
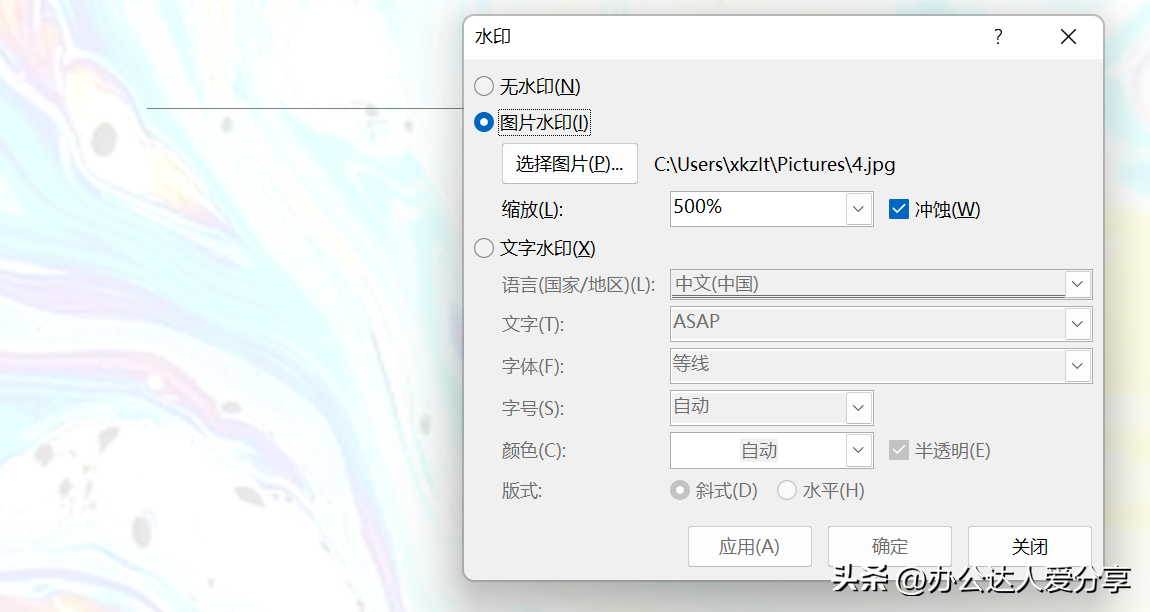
关于Word背景问题:
1、如果添加水印自带页眉横线,可以按快捷键Ctrl+Shift+N去掉;
2、如果添加水印后,边框中是白色背景,可以选中边框中内容,选中【段落】-【底纹】-【无颜色】,就可以了。
对于Word,你还有什么不知道的问题,可以留言咨询哟,当然,如果你有更好的技巧,也可以留言分享哟。
