我们在编辑完成一篇文档后,经常由于各种各样的原因,会觉得看上去不太舒服。如果用户不太在意这一点,自然不用太关心这些细节,但如果用户想让文档看上去更加整洁美观,那么就需要对一些细节进行调整。
利用表格对齐合同的落款
我们在制作合同的时候,都需要在合同的落款处设置甲方、乙方、时间等相关内容,不过实际操作过程中,这些内容往往很难对齐。为了让合同看上去更加正规和美观,我们可以利用表格的方式来进行对齐设置。
我们首先在Word中输入相关的内容,并在每个内容之间用空格键进行分隔,比如“甲方 : _______”这样。接着将这些内容选中,点击“插入”标签中的“表格”按钮,在弹出的菜单中选择“文本转换成表格”命令,将会弹出一个对话框,在“文字分隔位置”区域中选中“空格”选项(图1),点击“确定”按钮后关闭这个对话框,就会发现刚刚输入的内容已变成表格了。
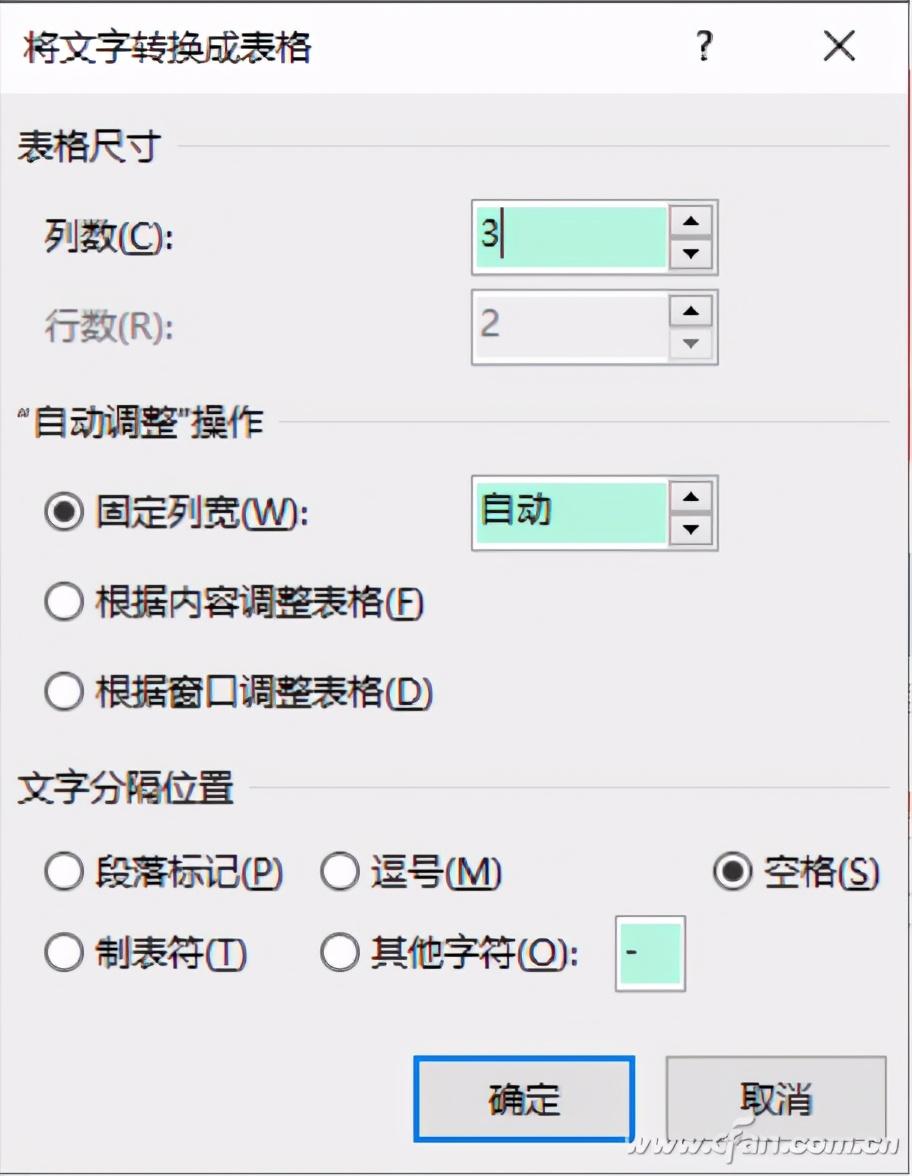
接下来对第一列和第二列的宽度进行调整,然后选中这两列中的内容,在“对齐方式”菜单中选择“中部两端对齐”命令。接下来选中最后一列,将“对齐方式”设置为“水平居中”即可。最后我们将这个表格全部选中,在弹出的对话框中点击“边框”菜单中的“无框线”命令(图2),这样表格的边框线就会被自动隐藏,从而形成一个非常整齐的落款内容。
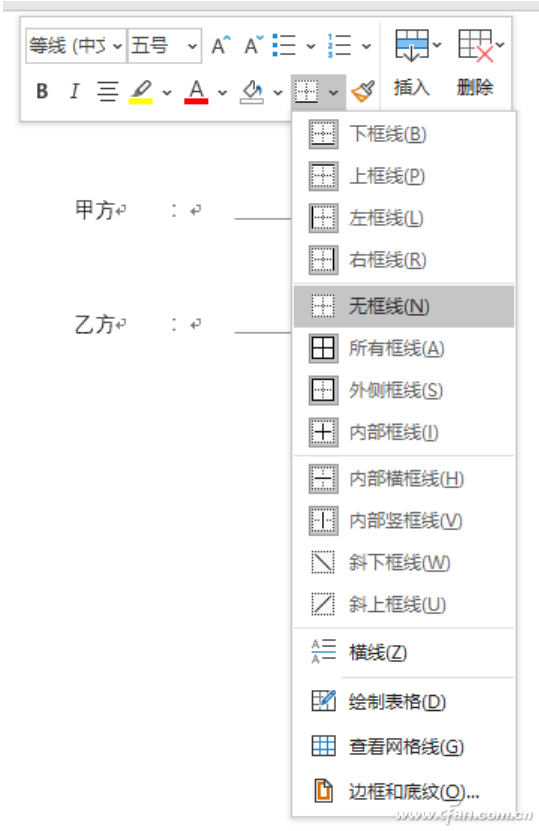
多组图表实现数据的显示
我们在制作Excel表格的时候,经常会有多组不同的数据,但是由于数据之间的数量比较大,因此在通过图表显示的时候就会出现非常大的问题。比如在用柱状图表示的时候,有的数据就表现得非常长,而有的数据则几乎看不见。其实这时我们最好的解决方法,就是利用两种不同的图表来进行设置。
我们首先按照常规的方法来制作出Excel表格,接着点击“插入”标签中的“推荐的图表”按钮,在弹出的对话框中选择“所有图表”标签,然后点击左侧列表中最下方的“组合图”选项。接下来我们就可以根据自己表格中的内容信息,来选择进行哪一些图表的组合。比如我这里就通过柱状图和折线图,来分别表示价格和数量。
现在点击右侧窗口中的“自定义组合”选项按钮,接下来点击最下方“数量”后的列表按钮,在弹出的菜单中选择“堆积柱状图”这,并且将“次坐标轴”的选项进行勾选。然后点击下方“数量”后的列表按钮,在弹出的菜单中选择“带数据标记的折线图”项(图3)。
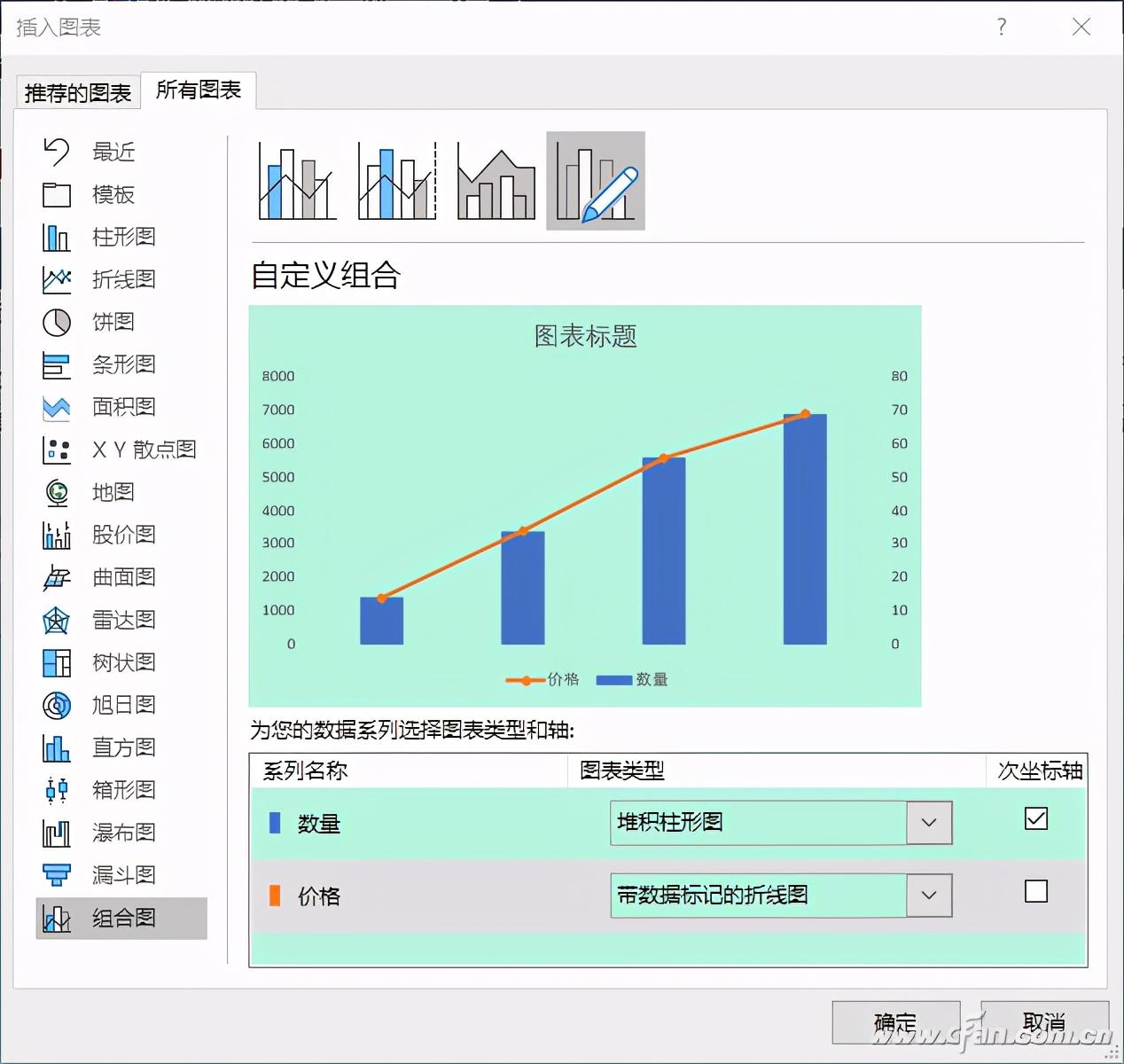
设置完成以后我们就可以在上面看到图表的预览效果了,如果没有问题的话点击“确定”按钮进行确认即可(图4)。
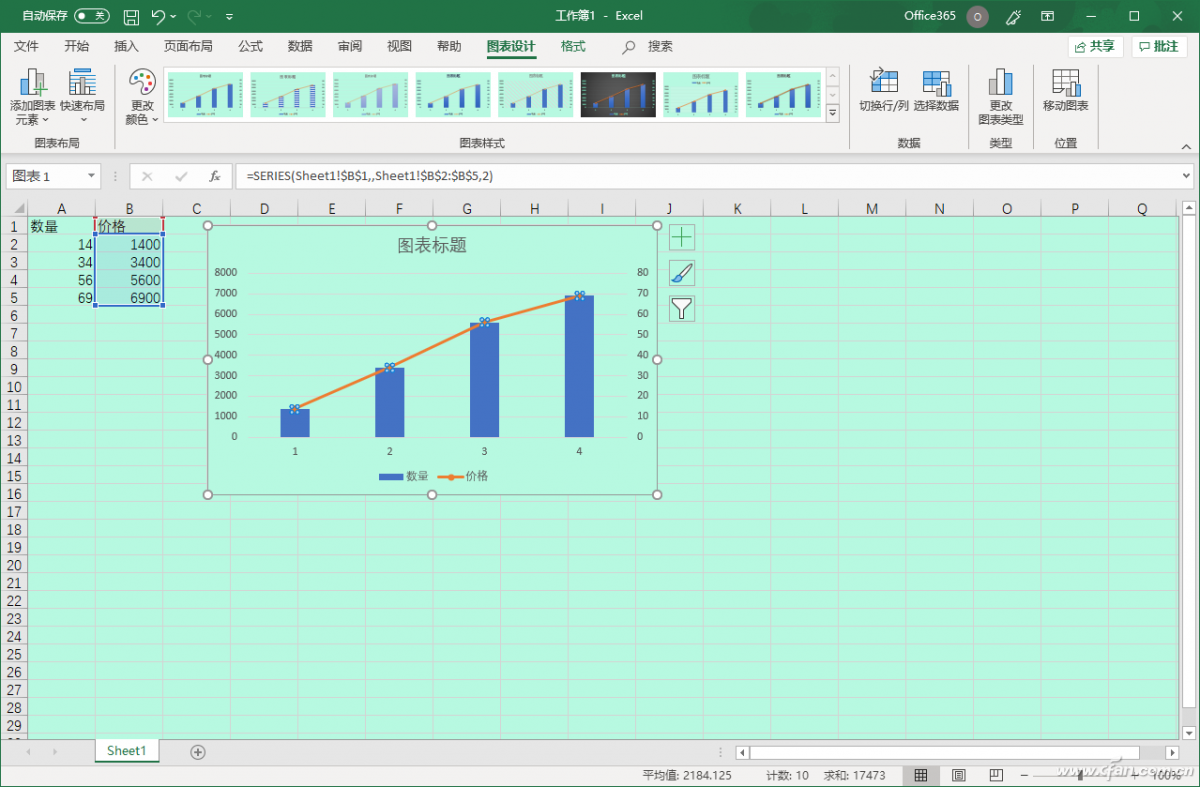
小提示:无论是在折线图还是在树状图上点击鼠标右键,选择菜单中的“设置数据点格式”命令,在弹出的对话框中进行设置,就可以对图表进行进一步的美化设置了。

