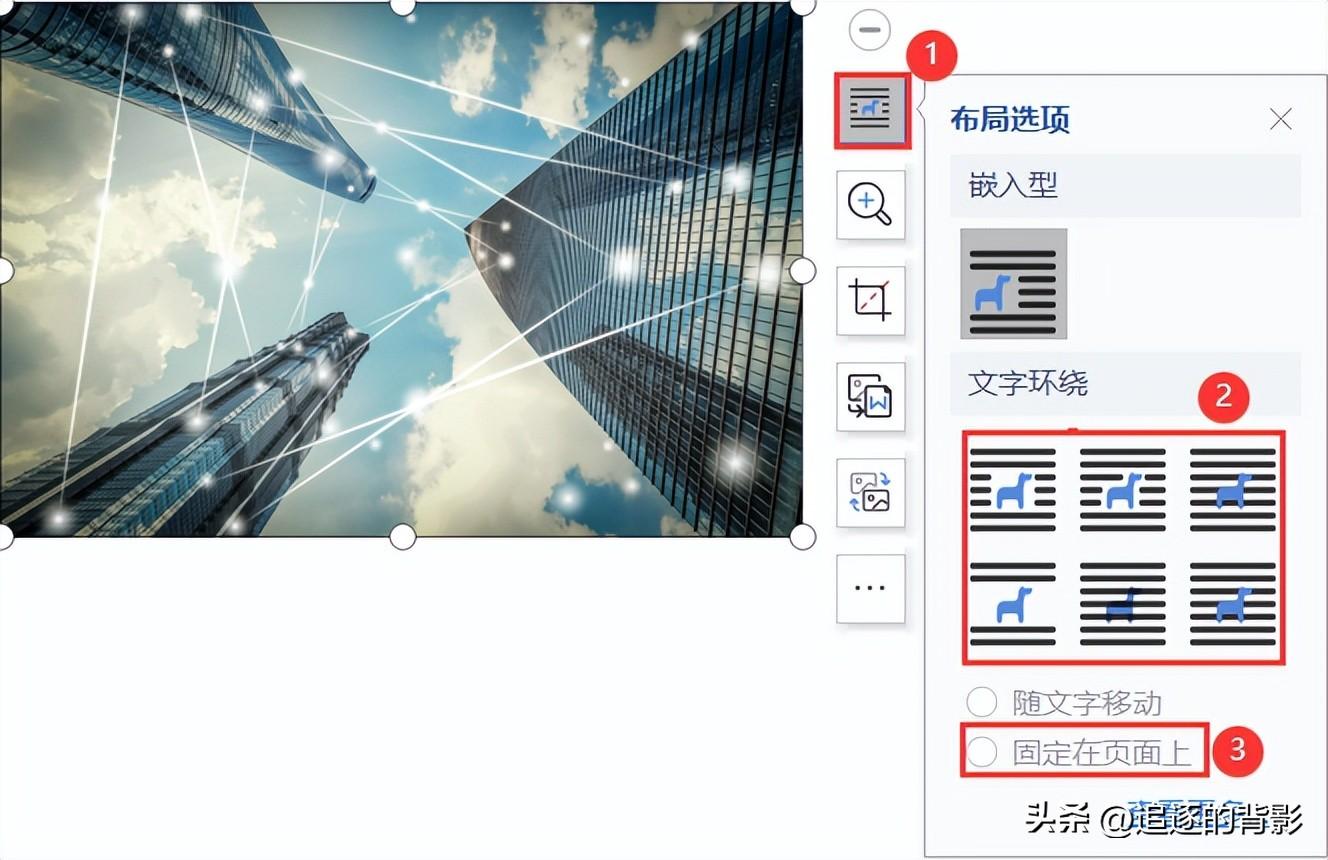图片在文档中有多种存在形式,不同类型的图片在文档排版中的处理方式不同,本节就重点讲解图片类型的区别及对应的排版操作。
一:文档中的图片类型有很多,都有哪些区别呢?
在WPS Word中的图片其实有三种类型,7种形式,它们有什么特点和区别呢?
第1类:嵌入型
这种形式的图片,在WPS Word中被看作一个字符嵌入在段落当中,和文字一样,会受到行间距和文档网格设置的影响。
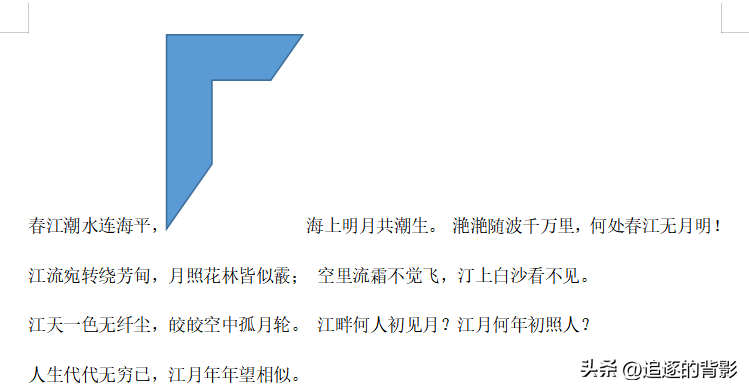
第2类:文字环绕型
文字会基于这个图标环绕在它周围,当拖动图片时,文字会根据图片的位置调整环绕。
这种类型的图片包含4种环绕形式。
1.四周型:文字沿着图片的尺寸轮廓分布。
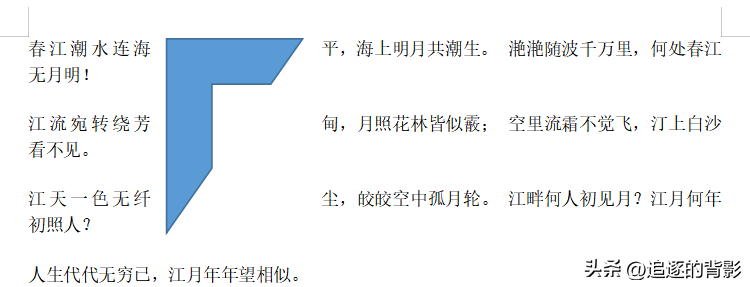
2.紧密环绕型:文字沿着图片的真实轮廓分布。
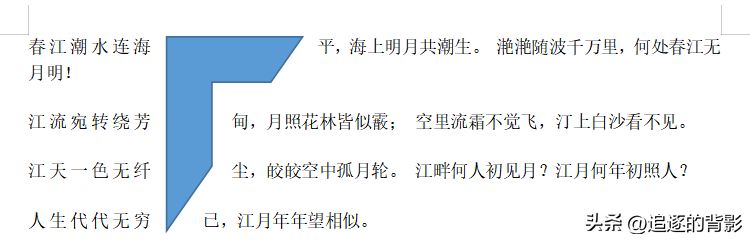
3.穿越型环绕:文字沿着环绕轮廓分布排列。
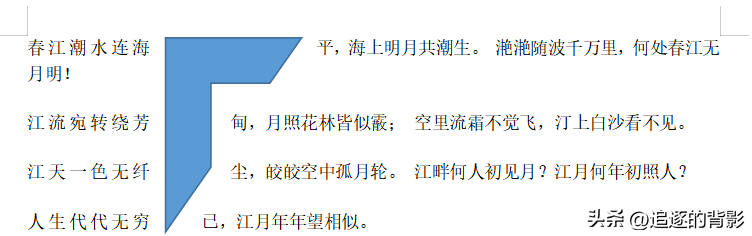
4.上下行环绕:文字会以行为单位分布在图片的上下方。
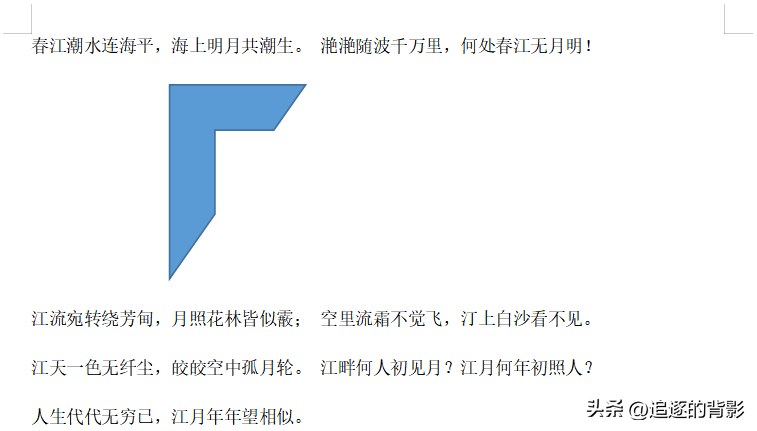
第3类:浮动型
这种类型的图片已经脱离了段落文字的排版,无论怎么移动图片,文字排版都不会受到任何影响。
这种类型的图片包含两种浮动形式。
1.衬于文字下方:在文字下方衬底作为背景。
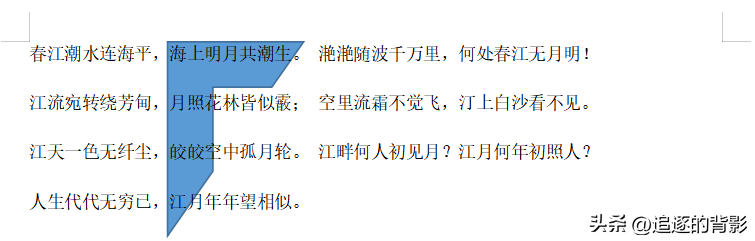
2.浮于文字上方:浮在文字的上方遮盖文字。
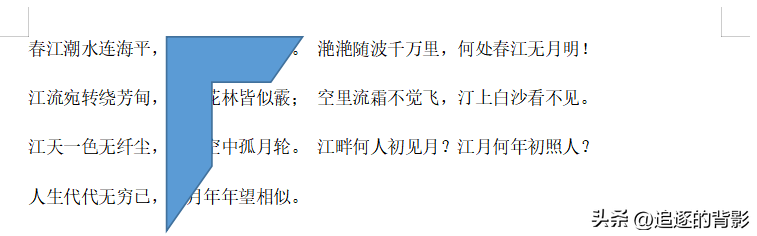
二:文档中图片对齐方式不统一,如何批量对齐所有的图片?
文档中插入了很多图片,但是当我们想要对齐这些图片时,能不能一个个手动调整,直接批量实现对齐呢?(以下仅适用于嵌入型图片)
1.按快捷组合键“Ctrl+H”打开“查找和替换”对话框,在“查找内容”输入框中输入“^g”。
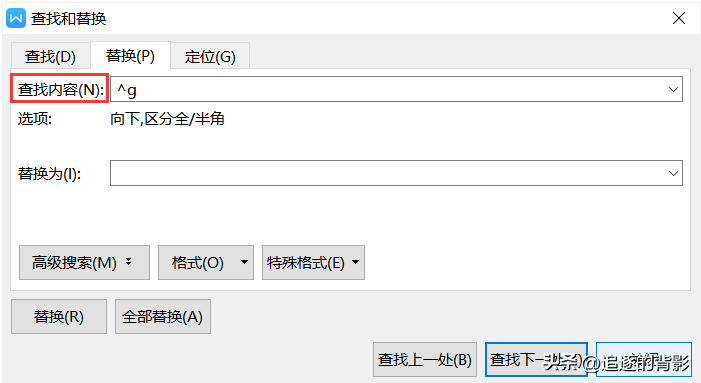
2.将光标定位在“替换为”输入框中,单击下方的“格式”按钮,选择“段落”选项。
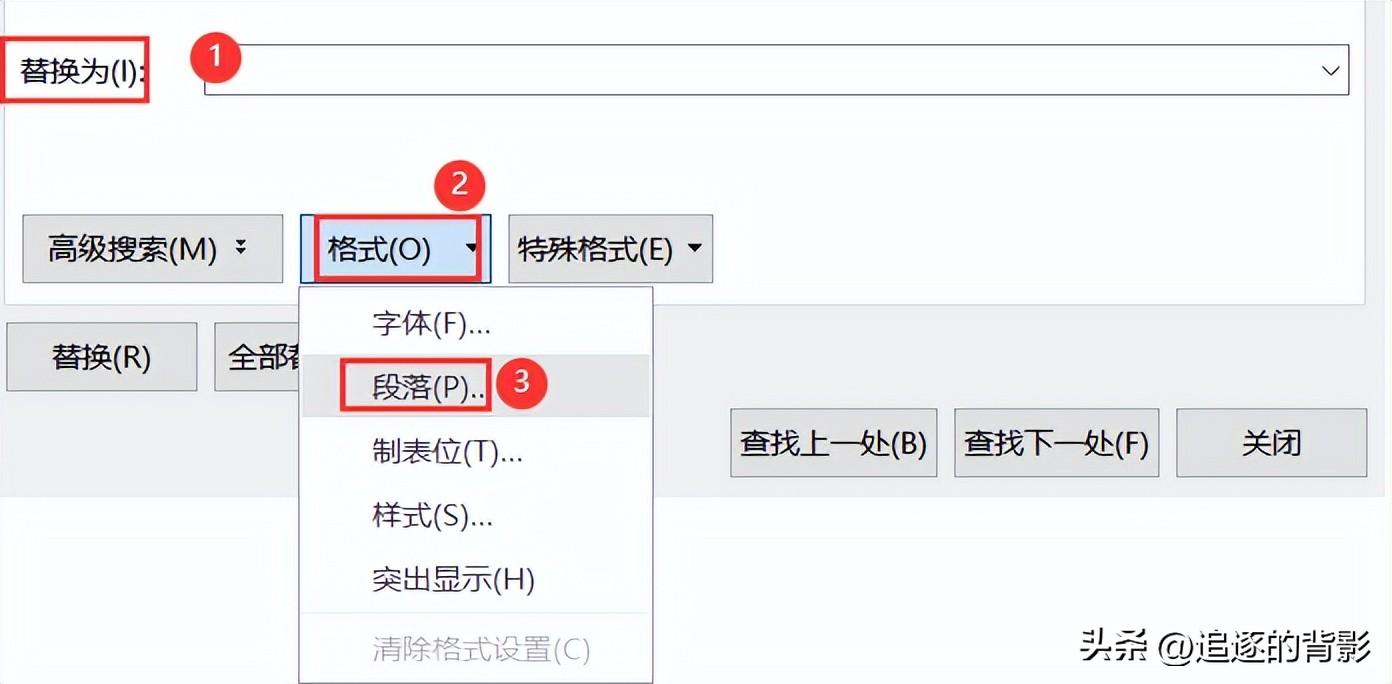
3.在弹出的“替换段落”对话框中,将“缩进和间距”选项卡的“对齐方式”修改为“居中对齐,单击“确定”按钮关闭对话框。
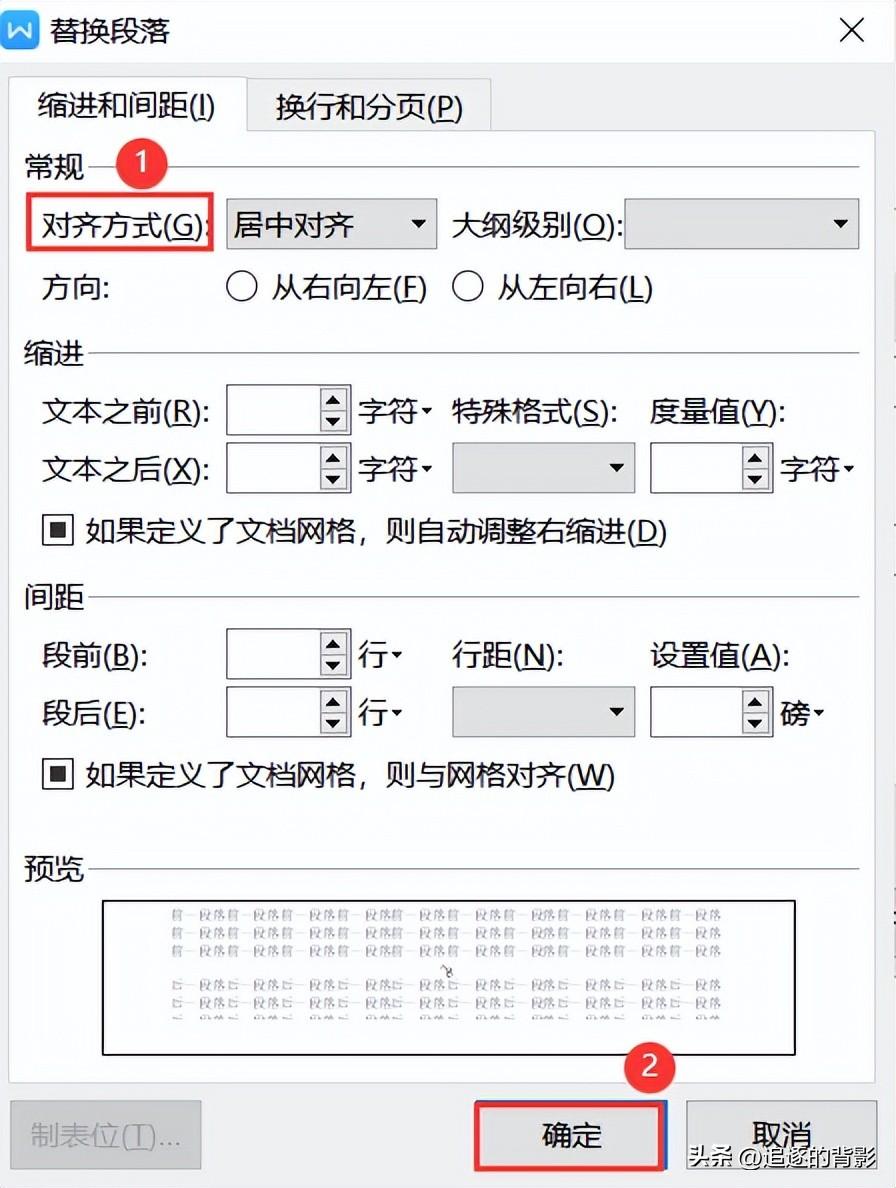
4.此时在“查找和替换”对话框中,可以发现“替换为”输入框下,出现了“居中”格式,直接单击“全部替换”按钮即可完成所有图片的居中。
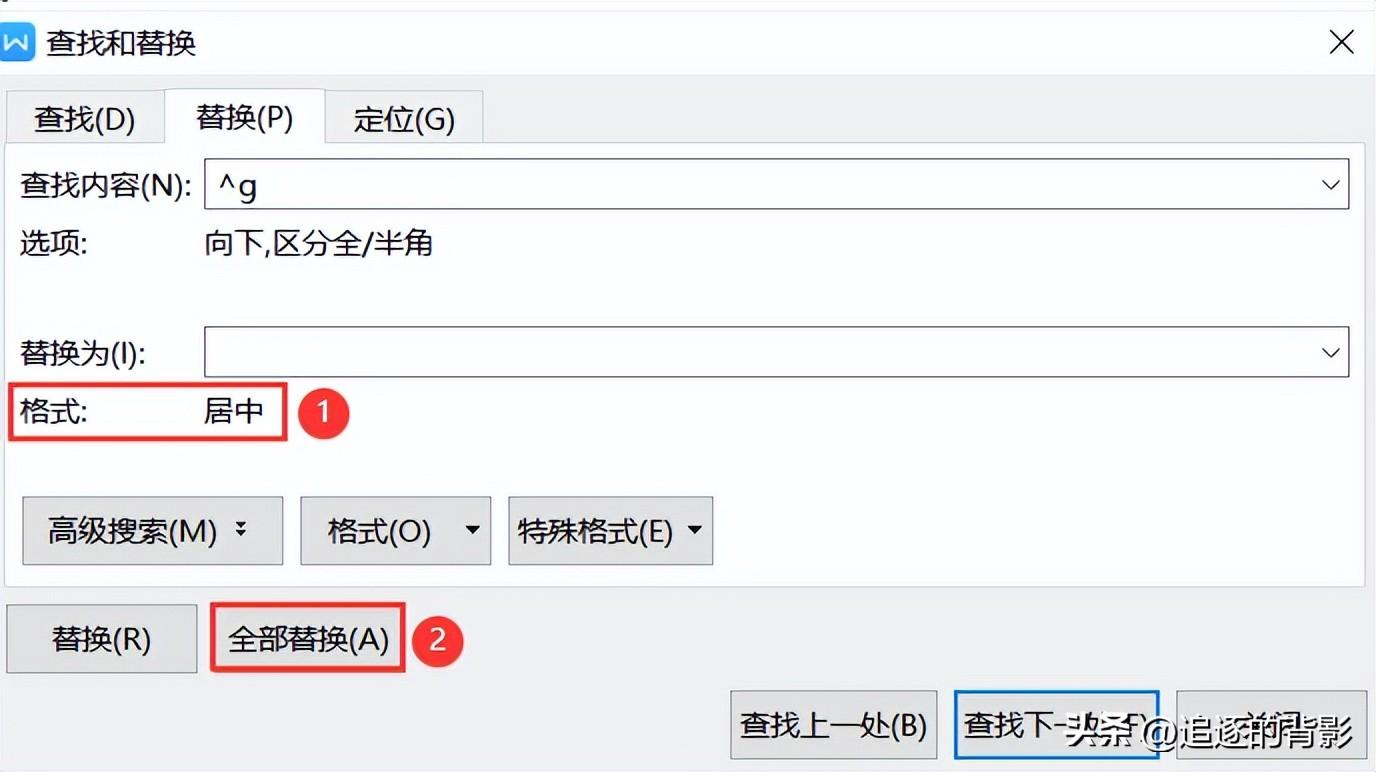
三:如何将图片位置固定,不随文字移动?
单击选中想要固定的图片,单击图片右上角的“布局选项按钮,选中“文字环绕”中的任意一种类型,选中“固定在页面上”单选项即可让图片固定在特定位置。