简单好用的Word技巧
一秒对齐文字
在Word中如何对齐文字,我想十个人中有九个都会像三顿这样手打空格。

只有短短几行倒还好说,如果是几十行甚至几百行,一定会打空格打到吐吧。
标尺一秒对齐!只需要选中文字,在标尺处点击想要对齐到的位置:
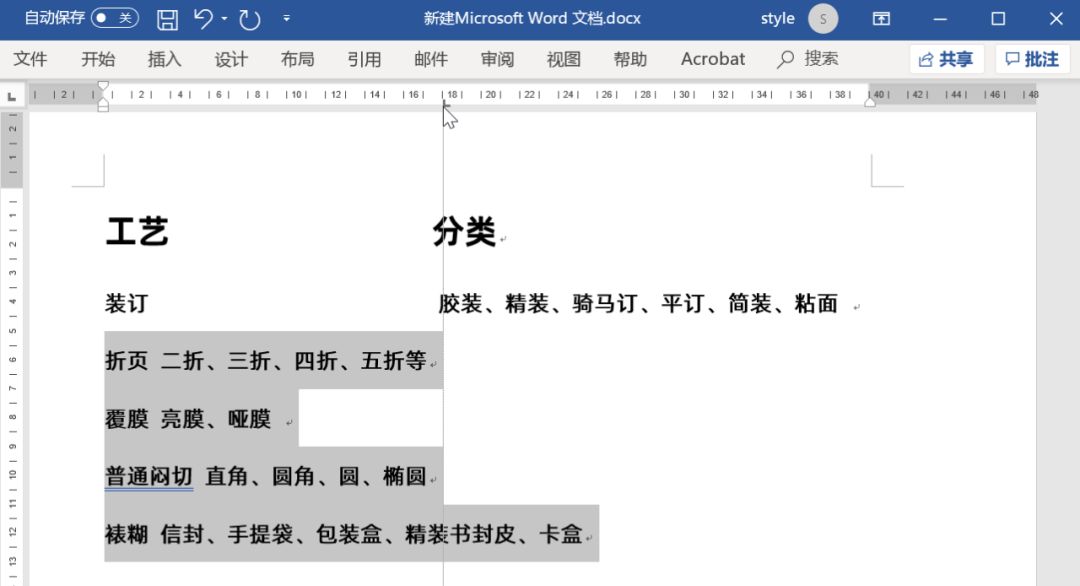
然后使用Tab键就能完成内容的对齐:
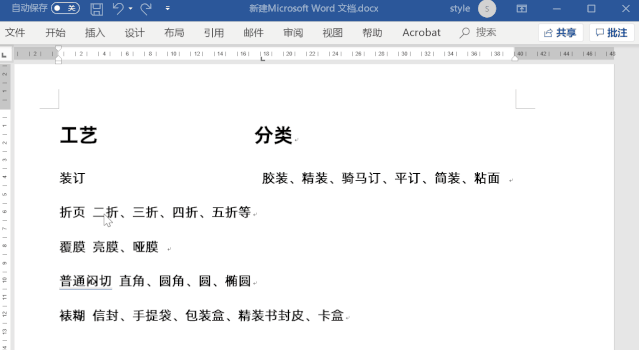
一键处理标题、分页
在内容超多的文档中,我们总会需要统一标题的字体、大小等等,你会怎么操作?一定也是逐个的选中,再进行调整。
完全不用这么麻烦!只需要在开始选项卡的编辑栏找到“选择格式相似的文本”。
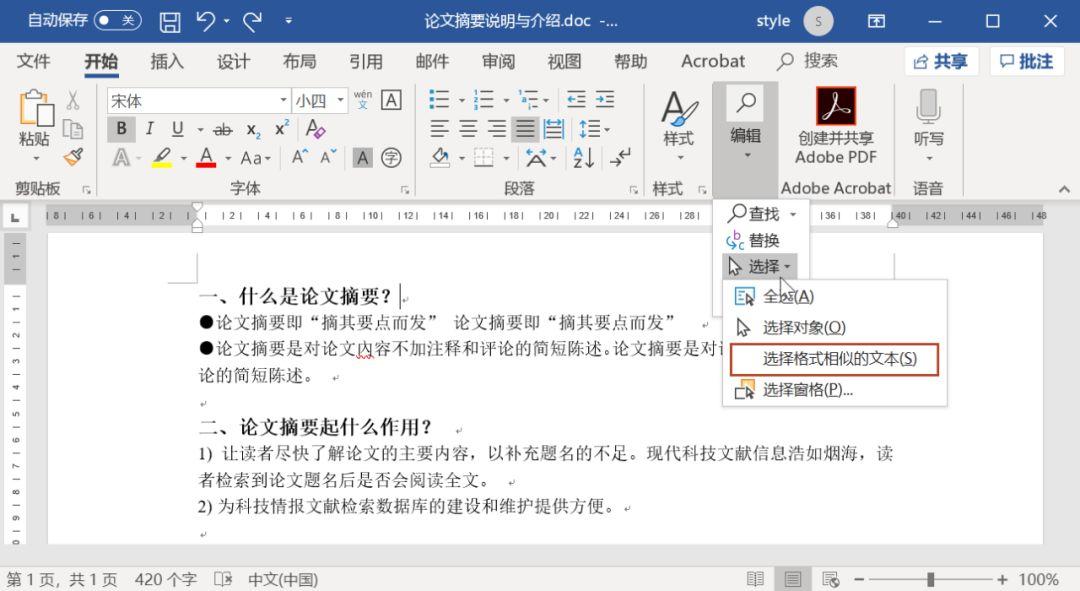
鼠标放在第一个标题的位置,再使用这个功能就能完成所有标题的一键选中,随后就能修改字体、字号等等。
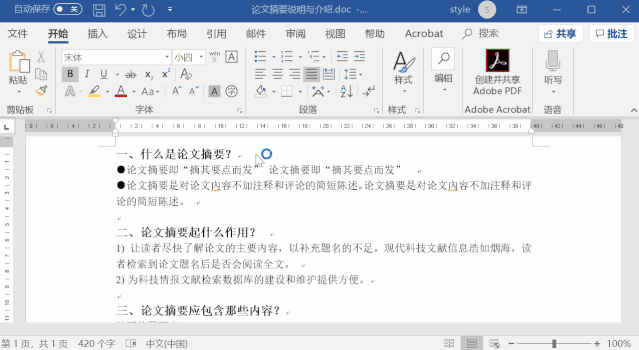
除此之外,利用这个功能还能将标题和对应内容进行逐个的分页。
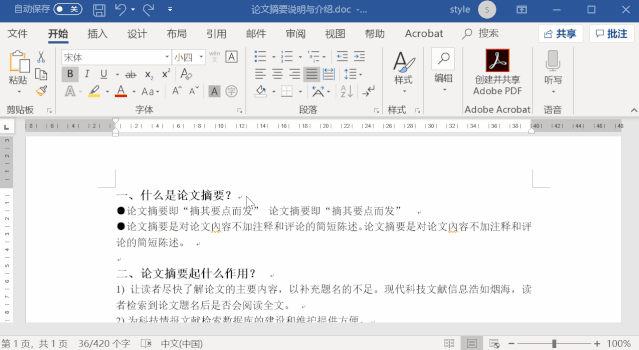
一键合并多个文档
领导交代,要把几十个Word合并成一个,你一定又陷入无限的复制粘贴中了吧?
一键就能合并!使用的是插入选项卡,对象一栏中的“文件中的文字”。
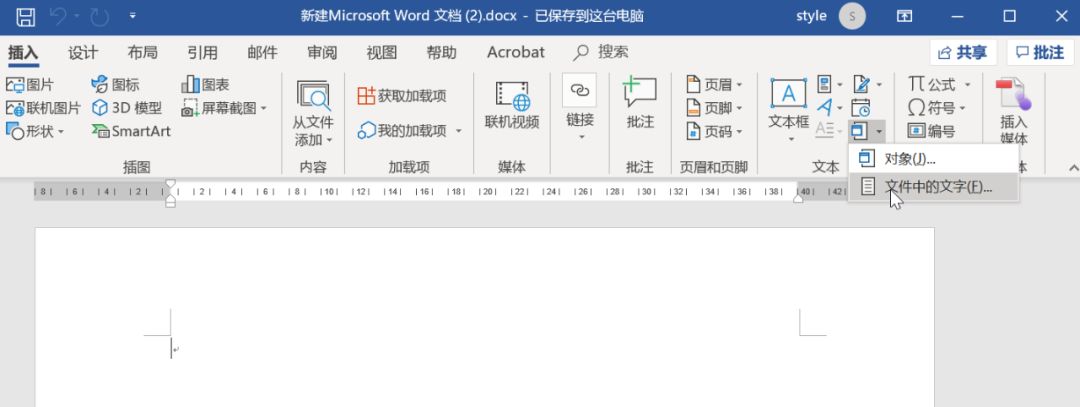
点击后选择想要合并的文档,再点击确定就能完成合并,文档数量再多也完全不用担心。
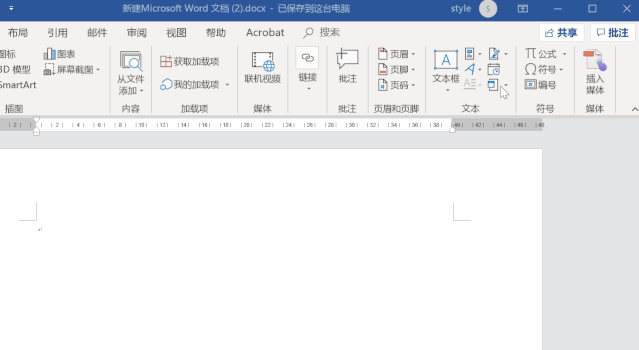
文字转为表格
举个例子,在Word中有这样一段文字,想一想,如何才能把它转换成表格的形式?
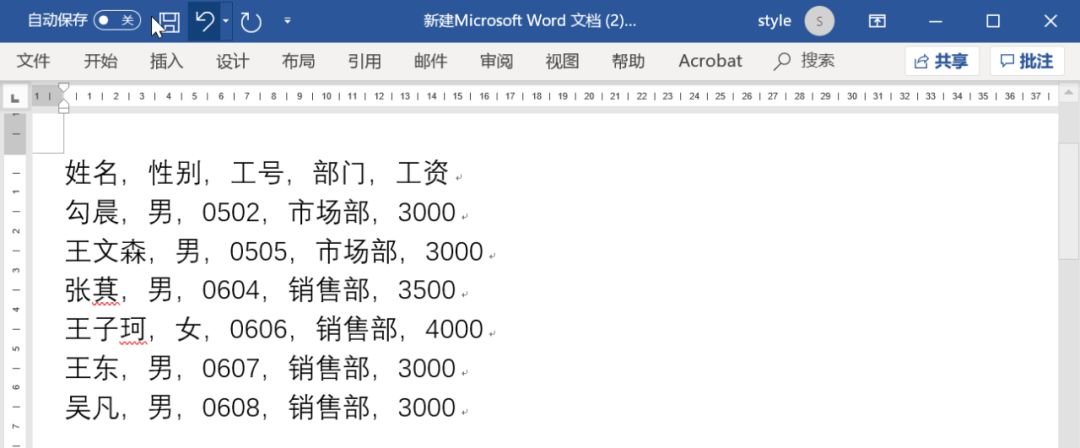
教你快速生成表格!在开始选项卡的编辑中找到替换,将所有的中文逗号替换为英文逗号(如果本身就是英文逗号可以无视)。
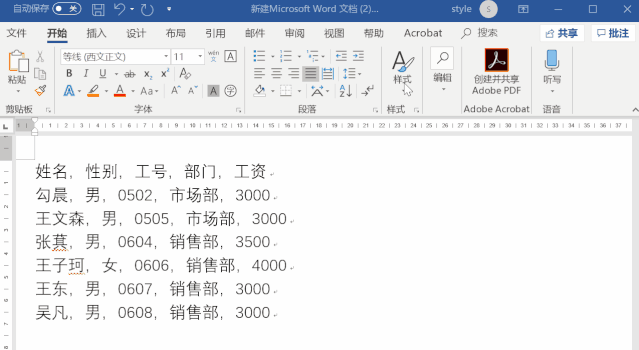
随后选中文字,在插入选项卡找到“文本转换成表格”:
无需手动制表,使用这个功能就能完成文字到表格的转换。
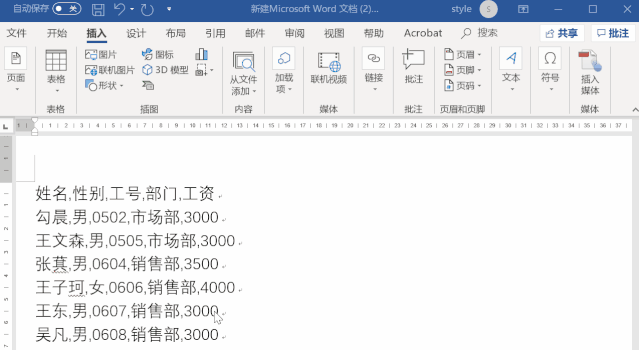
文档差异对比
完了完了,导师修改了我的论文,叫我再检查检查,可我完全不知道他改了哪些地方,我要一字一句的比对吗?
这个工作Word帮你完成!需要用到的是审阅选项卡中的“比较文档”功能。
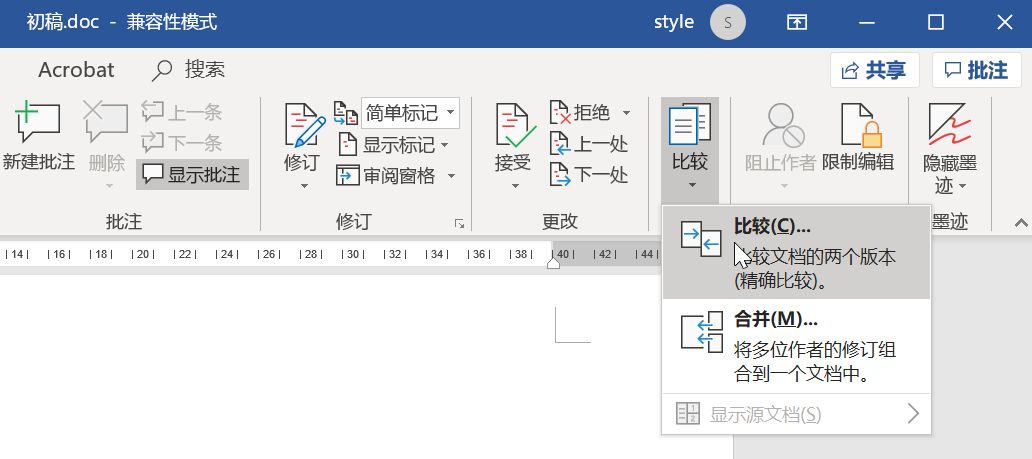
点击后选择两个想要比对差异的文档:
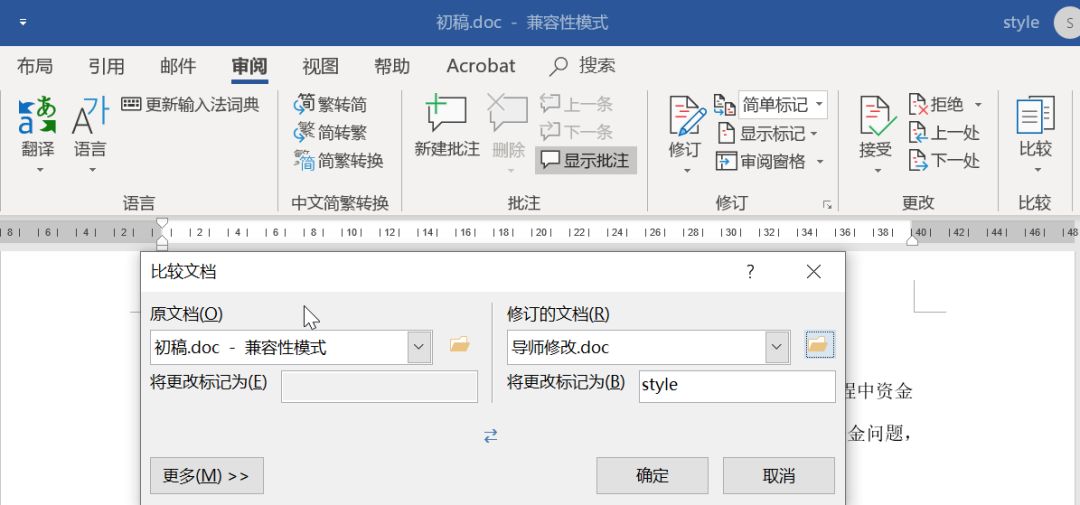
点击确定,软件自动帮你完成比对的同时,会将修改了哪几个地方,具体改了什么内容都清晰的呈现出来。
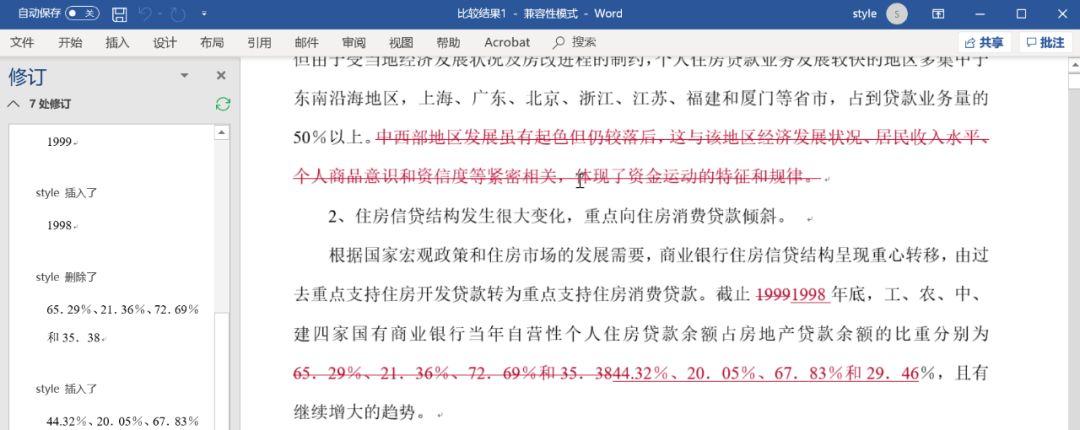
生僻字注音
随着时代发展我变胖,我们认识的字越来越少了。你别不信,下面这行字,你能读出来算我输。
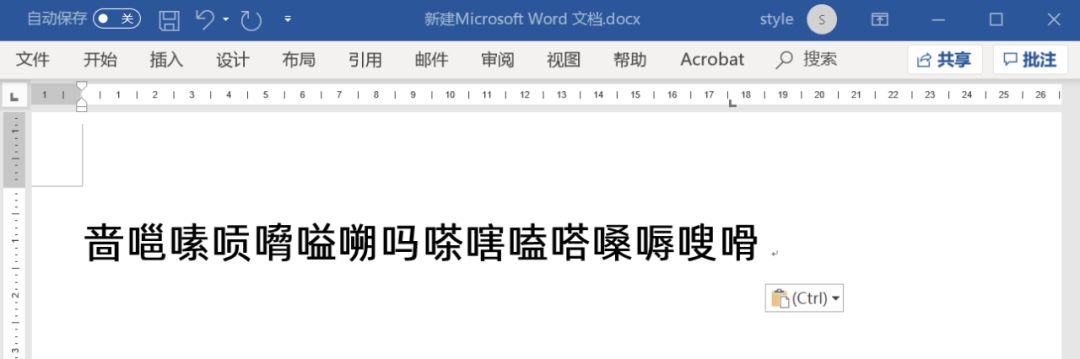
哇这么多字,我要一个个复制去百度查吗?完全不用,Word就能帮你直接搞定!
用到的是开始选项卡中的拼音指南功能:
选中想要注音的文字,点击拼音指南按钮,一键就能帮你标注读音。
简单好用的PPT技巧
批量插入图片
领导交代,在PPT的每一页上都放上一张图片,要是有上百张,是不是会做到崩溃?
别急,插入选项卡找到相册功能:
根据提示,选择你需要插入的图片,立马就能以相册的形式生成一整份PPT,再删去多余的页面即可。
一键导出图片素材
看到别人的作品中有很多好的素材或是图片,要是一个个图片,右键另存为进行保存可太麻烦了!
其实我们只需要将PPT后缀改为RAR格式解压,就能提取出PPT中的图片素材!
一键文字转Smartart
如果问我,在PPT中最不想看到什么样的页面,那一定是大段大段的文字,比如下面这个案例:
可如果说,我有办法把它一秒变成清晰的示意图,你信吗?
千万不要眨眼,在开始选项卡找到“转换为Smartart图形”,让我们和大段文字说再见。
这个功能处理存在逻辑关系的内容超好用,再举个例子,这是一个记载时间和对应事件的页面:

来吧,同样利用这个功能,找到和时间轴相关的图示,一键应用:
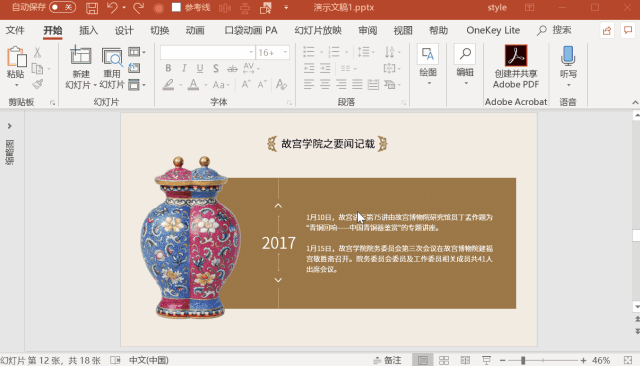
生成的图示太丑?简单的调整一下形状的颜色和文字的样式,秒变高大上:
小提示,如果觉得调整图示的样式比较麻烦,可以在Smartart工具选项卡将其转换为形状后再进行调整。
导出高清图片
我经常会用PPT来做一些海报、名片,可是往往PPT制作出来的图片都达不到印刷要求,这时候我们可以通过修改分辨率来最大限度的提高图片的质量。
WIN+R键运行Regedit,将注册表展开到HKEY_CURRENT_USER\Software\Microsoft\Office\xx.0\PowerPoint\Options
其中下面的xx是对应你所使用的Office版本,2013是15,2016是16
选中“Options”项,在“编辑”菜单点击“新建”,然后单击“DWORD 值”,输入ExportBitmapResolution,然后按回车键。
在跳出的窗口中勾选十进制,然后输入分辨率值,具体数值可以自己调整,一般200以上即可。
简单好用的Excel技巧
一键生成图表
说到Excel,离不开的两个关键词就是表格和图表。你平时是怎么根据表格数据生成对应图表的?
按上一大堆按键,插入图表,再选择图表的样式?不用这么麻烦,一个快捷键就能搞定。
全选表格数据后,用F11键就能根据表格数据来生成对应的图表,别眨眼,这回可是真的一键搞定。
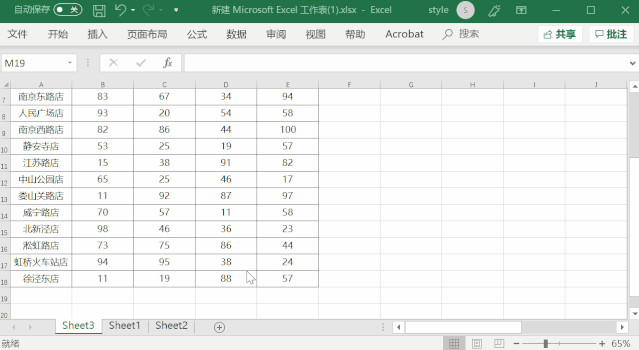
一键生成超级表
三顿啊,你这表格做的也太丑了,赶紧手动调整一下表格的颜色,美化一下吧!
没关系,表格也能一键美化!选中表格后使用Ctrl+T, 表格立马就能高大上起来。

除了添加了颜色外,还对数据添加了筛选功能,支持对数据进行排序筛选。
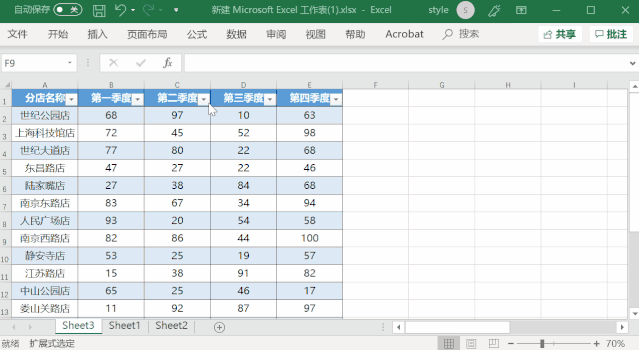
这还没完,在设计选项卡找到汇总行,勾上以后还能自动统计并汇总数据,平均值、最大最小值也能直接计算!
而从头到尾,可都只用了Ctrl+T这一个快捷键!
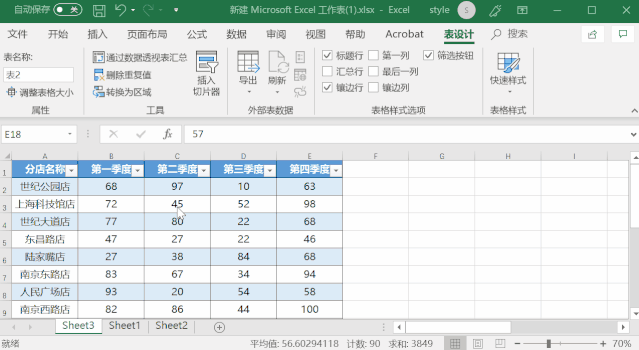
一键对比数据差异
Word文档间可以进行对比,那表格中的两列数据呢?考验一下你,用肉眼都够快速找到两列中有差异的行吗?
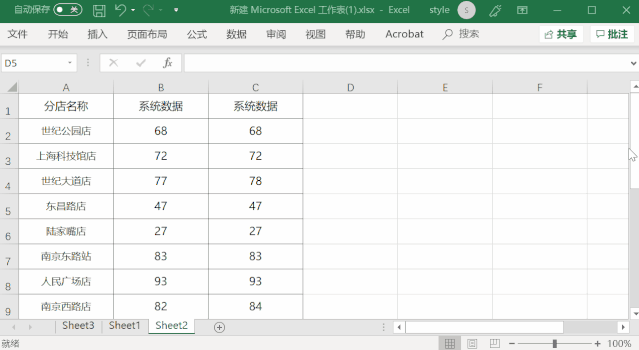
挺难的吧?如果数据一多,可就更加让人头疼了。怎么办呢,教你一个快捷键,快速搞定!
使用快捷键“Ctrl+\”就能完成表格数据的差异比对,不同的数据将会直接加深标注出来。
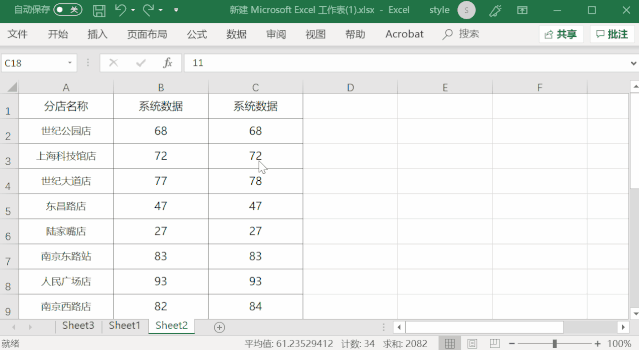
快速填充
之前就给大家介绍过这个Excel中堪称神技的功能,快捷键Ctrl+E,在设置好第一行样本后,可以一键提取出生日期。
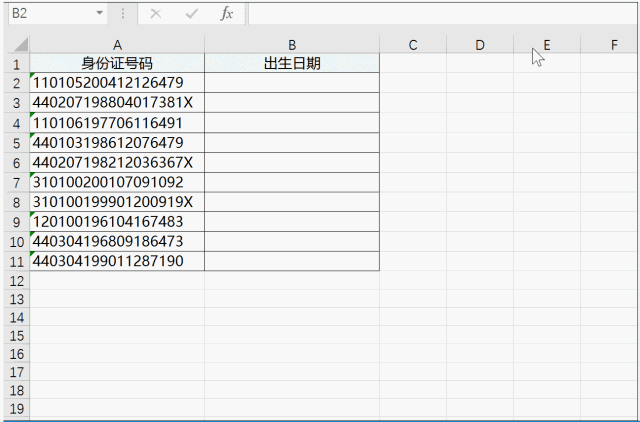
设置好第一行的样本,Ctrl+E,一键拆分数据:

▼ 可以提取数字与字符
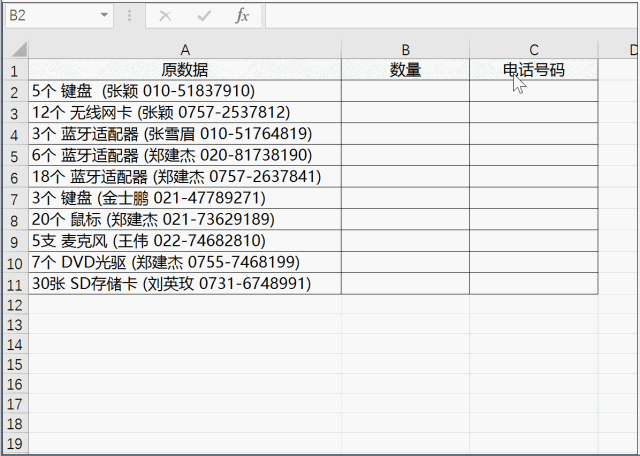
▼ 可以进行数据的重组合并
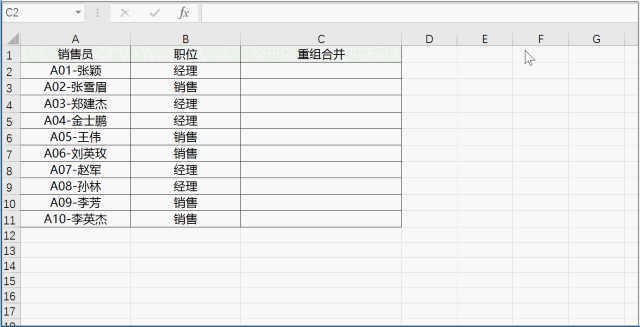
▼ 银行卡号增加空格
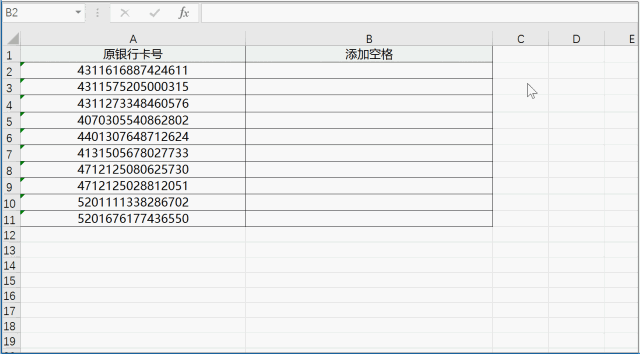
冻结窗格
上下翻动查找数据的时候,最让我头疼的就是,一往下拉就看不到标题后的内容,翻个几十页,完全想不起来这行数据表示的是啥。
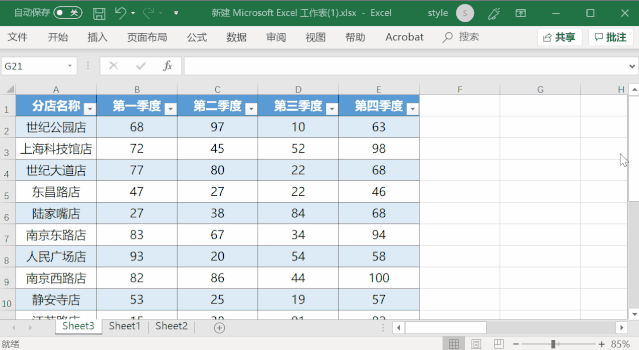
往往这时候我们需要把表格拉到最上面再看一遍,对健忘的我来说,这样的工作可能要重复上好几次。
可以用上冻结窗格的功能!在视图选项卡找到冻结窗格,点击冻结首行。
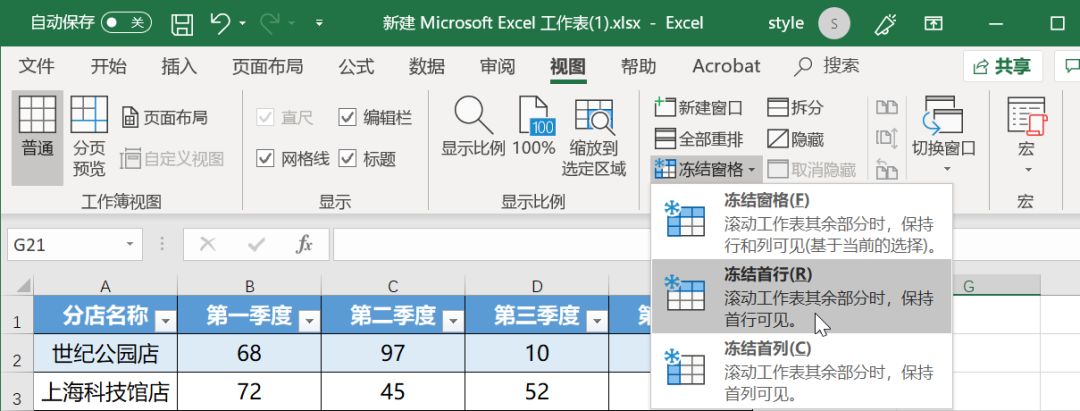
完成后你会发现,无论如何上下拖动,一直都能看到首行的内容。
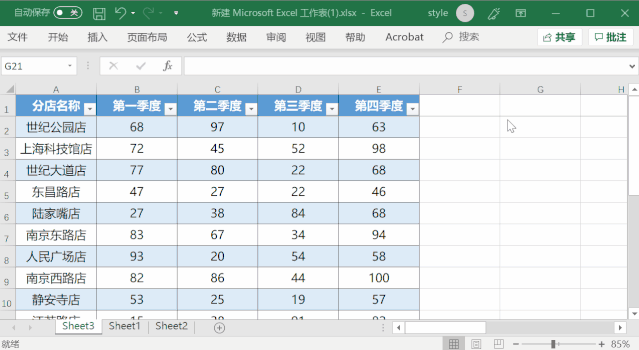
快速求和
一个问题,面对大量的数据内容,我们该如何快速求和?
别犹豫,全选后直接使用快捷键“Alt+=”,数据再多,也能自动完成求和,非常方便!
从网页提取表格
我们经常会在网页上看到一些表格数据,无法直接复制,如何把它做成Excel表格?一定会有很多小伙伴选择手动输入。
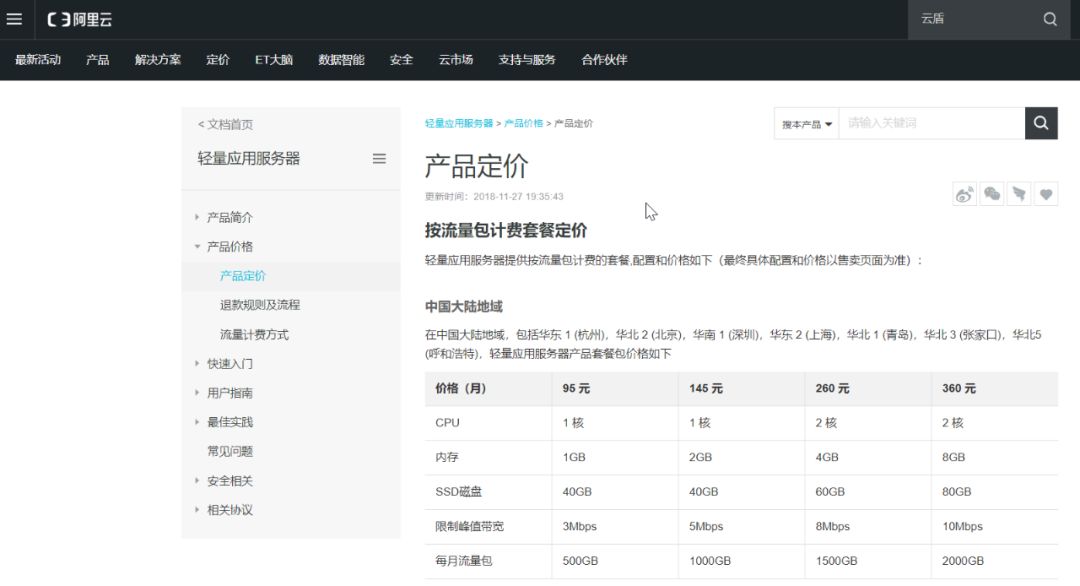
可你的Excel其实超级强大!要使用的是数据选项卡中,获取和转换数据一栏的“自网站”功能。
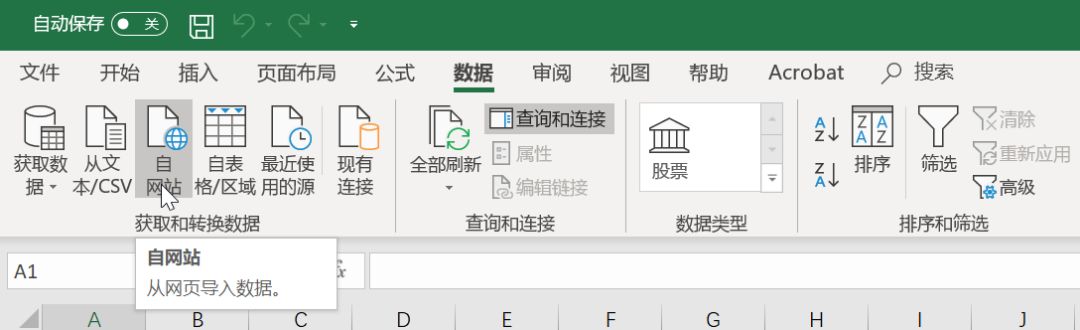
复制网站的网址并输入到这个功能中,耐心等待一会,软件会自动帮你完成表格的提取。
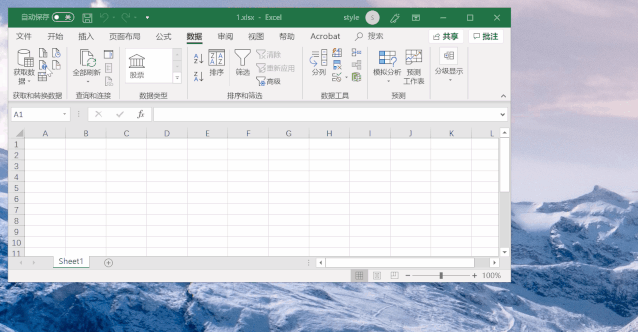
提取后甚至都不用你自己进行美化,表格已经添加了颜色等效果,是不是特别神奇?
-------------------------------------------
以上就是今天给大家分享的完整内容啦,简单做个总结:
