在编辑excel2016表格的时候,有时为了美观,可以给一些文字加双下划线。下面我们就来看看怎么样给excel2016表格中文字加双下划线的方法吧。

Excel2016双下划线设置教程
我们先来看一下文字加双下划线的效果图,这样是不是看起来会更美观一些啊。
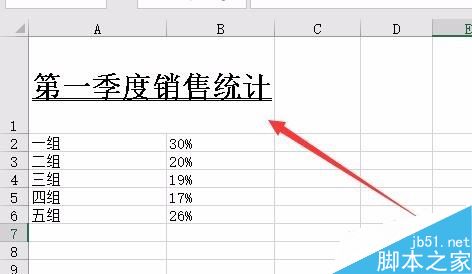
我们先编辑好excel2016表格中的文字,然后选中要加双下划线的单元格。
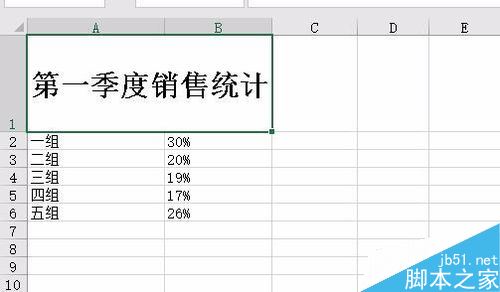
然后点击开始功能区上的“字体”更多按钮,点击后打开字体设置窗口。
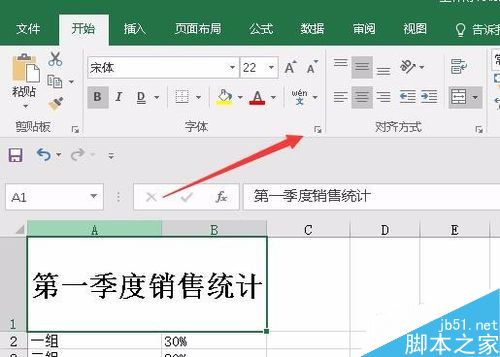
这时在打开的设置单元格格式窗口中,点击“字体”选项卡。
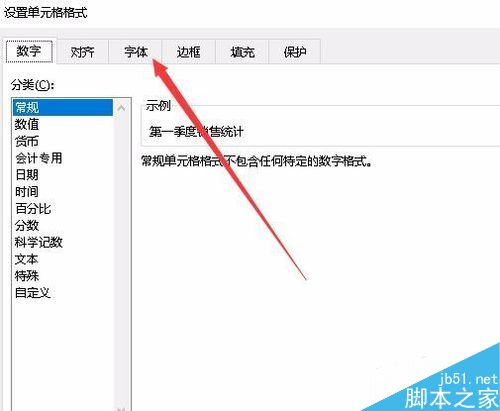
在打开的窗口中,我们点击下面的下划线下拉菜单按钮
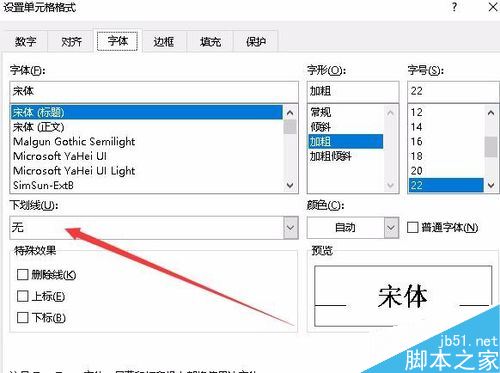
在弹出的菜单中点击“双下划线”菜单项。这样excel2016表格中文字下面的下画线就添加好了。
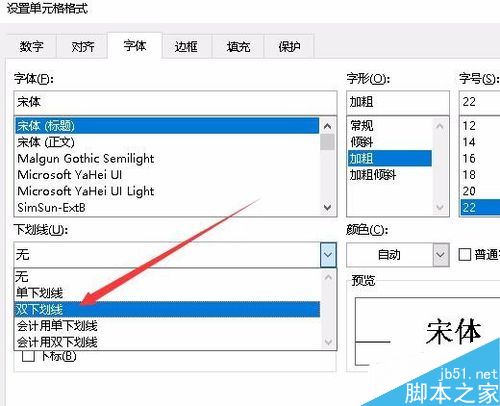
相关阅读:
word2016怎么加多个文字水印?水印位置怎么调整?
Word2016打不开低版本文档并提示不兼容怎么办?
Word2016怎么插入页眉页脚?Word2016页眉页脚添加教程
以上就是这篇文章的全部内容了,希望对各位有所帮助。如果大家还有其他方面的问题,可以留言交流,请持续关注脚本之家!
