收到其它人发送过来的一个Word文档,但是用word2016打开后,发现一直有一个邮件发送栏无法关闭。那么我们怎么样关闭这个word2016主界面出现的邮件发送栏呢?下面就来看看操作的方法吧。

word2016邮件发送栏关闭教程
首先我们来看一下word2016主界面的“邮件发送栏”,该组件没有找到相应的关闭按钮,这个怎么样把其关闭呢?
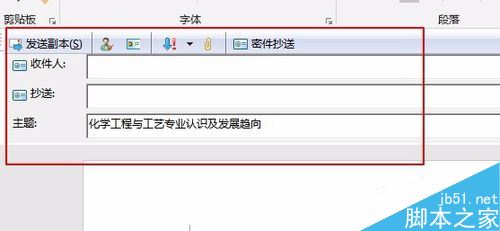
这时我们可以点击word2016主界面左上角的“文件”菜单
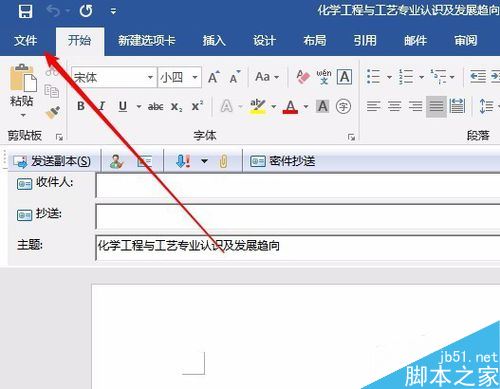
在打开的文件下拉菜单中点击“选项”菜单项。
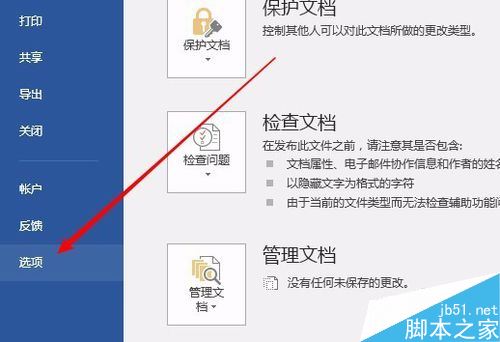
在打开的Word选项窗口中,我们点击左侧边栏的“自定义功能区”菜单项。
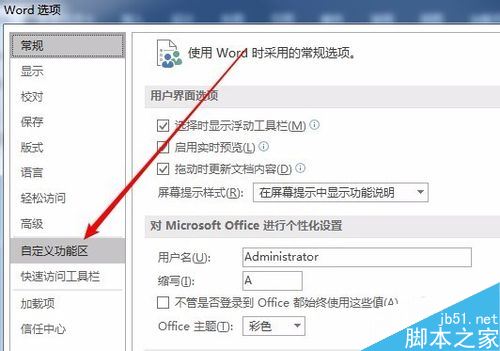
在右侧打开的窗口中,我们点击“从下拉位置选择命令”下拉菜单,在弹出下拉菜单中选择“不在功能区中的命令”菜单项。
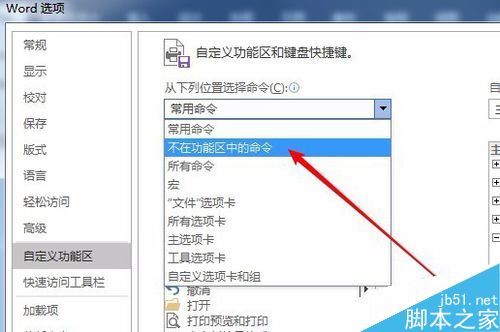
接下来在打开的窗口中找到“发送至邮件收件人”菜单项,然后点击添加按钮,把其添加到word2016的菜单中。(需注意的是,该菜单项需要单独的一个选项卡,所以先自己添加一个选项卡)。
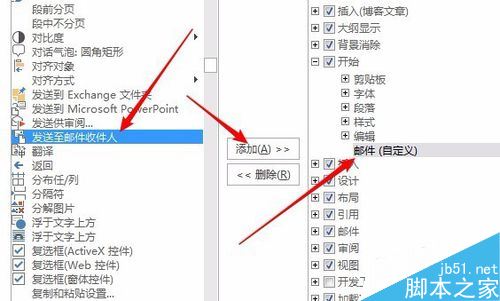
这时我们在打开的功能区就可以看到“邮件收件人”的按钮了,点击该按钮后,就可以马上关闭了下面的“邮件发送栏”。
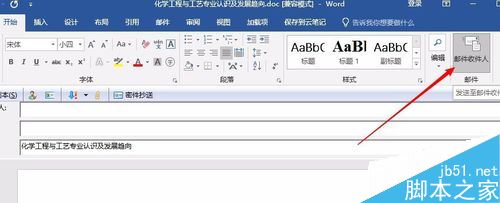
相关阅读:
word2016怎么加多个文字水印?水印位置怎么调整?
Word2016打不开低版本文档并提示不兼容怎么办?
Word2016怎么插入页眉页脚?Word2016页眉页脚添加教程
以上就是这篇文章的全部内容了,希望对各位有所帮助。如果大家还有其他方面的问题,可以留言交流,请持续关注脚本之家!
