word是我们常用的办公软件,那么word2010中如何删除页眉下的横线?下面小编带来word删除页眉下横线的设置方法,希望对大家有所帮助。
word删除页眉下横线的设置方法:
方法1
在编辑好文字内容之后,需要先添加页眉,点击菜单中的”插入“功能菜单。(如下图)

然后在插入功能菜单中找到”页眉“并点击,然后选择页眉的样式,在这里小编选的是第一种样式。(如下图)
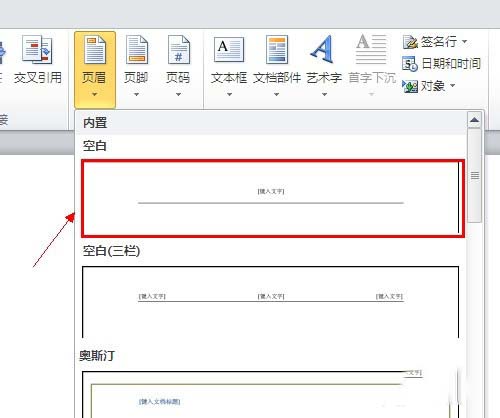
然后在文章内容上面就会出现相应的页面及文字,可以在键入文字中输入自己要写的标题(如下图一),最好也可以把标题文字下面的回车符号也去掉。(如下图二)
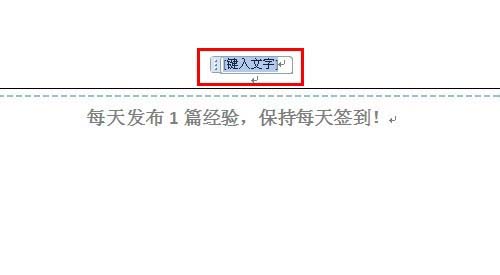
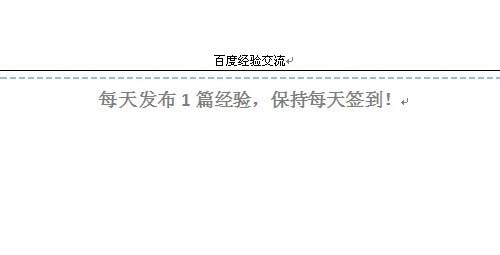
接着再点击”开始“菜单,然后找到”清除格式“图标,然后直接点击。(如下图)
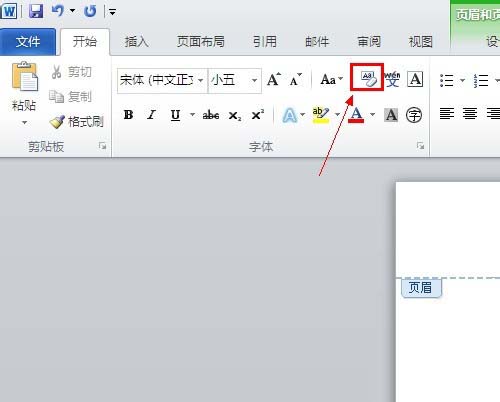
这样页眉文字下面的横线就已经去掉了,同样标题也会往左移,也可以手动调一下位置。(如下图)
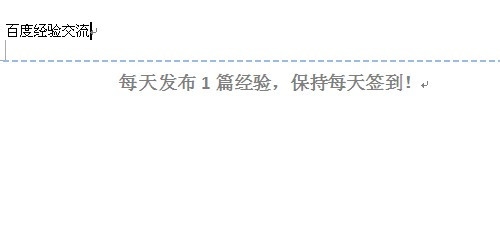
然后再点击菜单中”设计”功能,点击“关闭页眉和页脚”。(如下图)
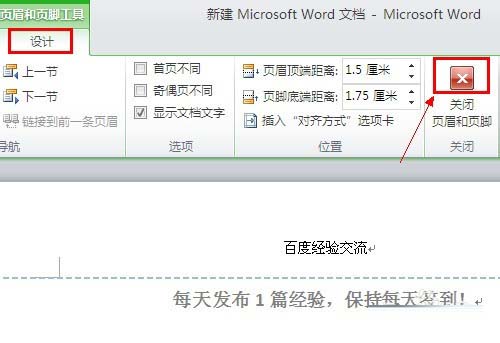
这样页眉就成功添加,而且页眉下面的横线也已经去掉了。(如下图)

方法2
在添加页眉和输入标题文字之后,页眉下面的横线还在,在标题文字中进行全选操作。(如下图)
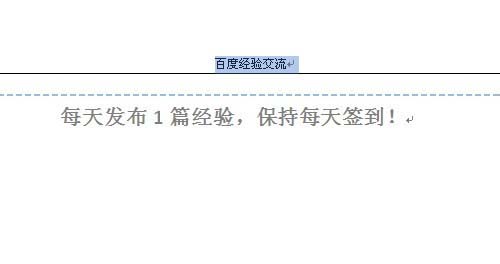
然后在主菜单栏中,再次点击“开始”菜单,回到开始菜单下的工具页面。(如下图)
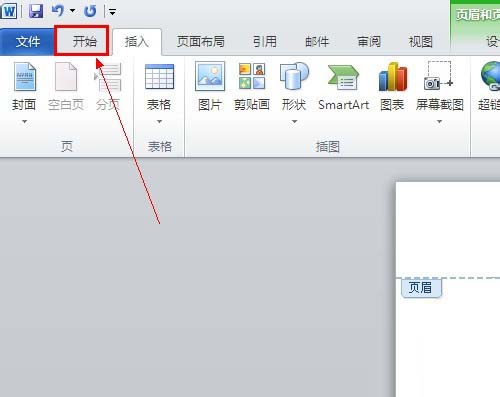
在开始菜单工具页面中,找到“下框线”图标,然后点击,在弹出来的一列功能选项中,选择并点击“无框线”。(如下图)
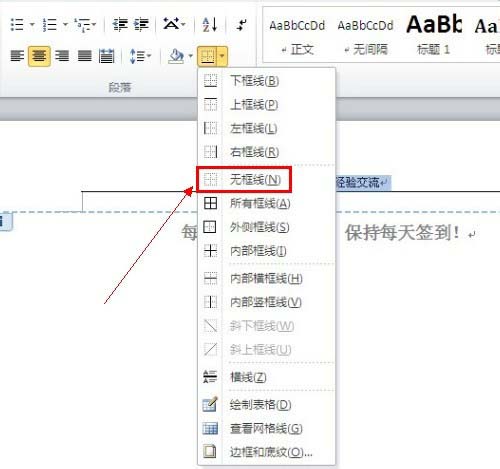
然后继续点击主菜单中的“设计”功能,在设计功能下的工具中,找到并点击关闭页面和页脚,这样页面下的横线也会成功去掉。(如下图)
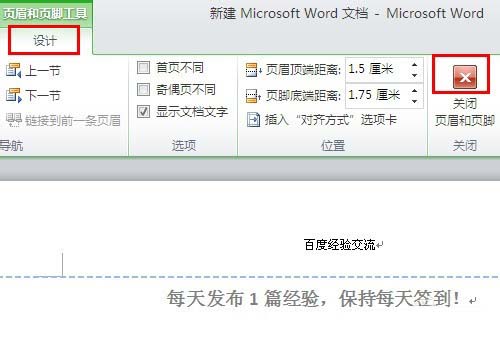
注意事项
这两种去掉页面下横线的方法都是通过在开始菜单下的工具实现的
以上就是word2010中如何删除页眉下的横线,word删除页眉下横线的设置方法。相信看完之后对大家一定有所帮助。更多软件教程请继续关注脚本之家!
