word是我们常用的办公软件,有时需要调整行距,那么word中怎样调整行距?下面小编带来word调整行距的设置方法,希望对大家有所帮助。
word调整行距的设置方法:
首先在word中选中要调整行距的文本。

然后在选中的文本上单击鼠标右键,选择段落。
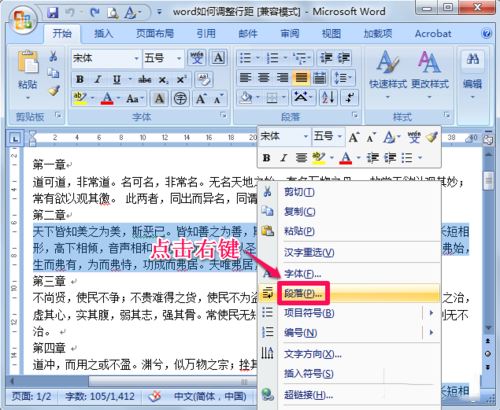
或者在选择文本之后,点击菜单栏上面的图标,展开段落。
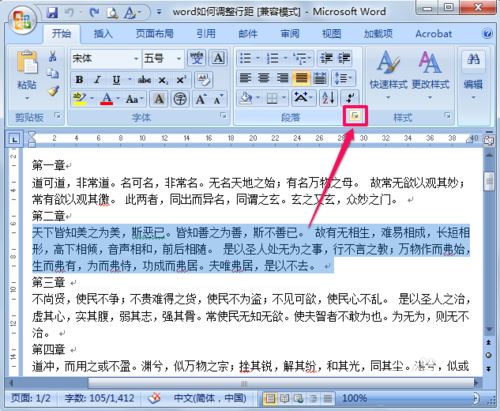
在行距中可以选择单倍行距、1.5倍行距、2倍行距以及固定值等等。
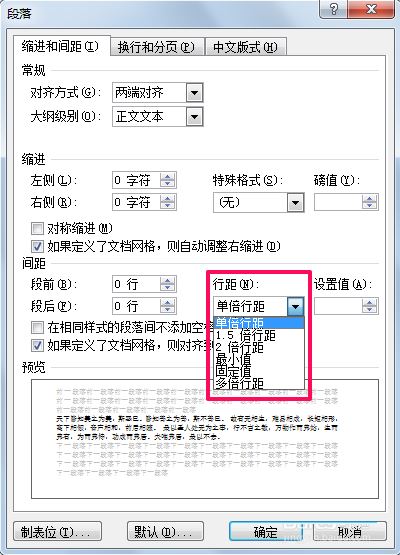
我们来看一下2倍行距的效果。
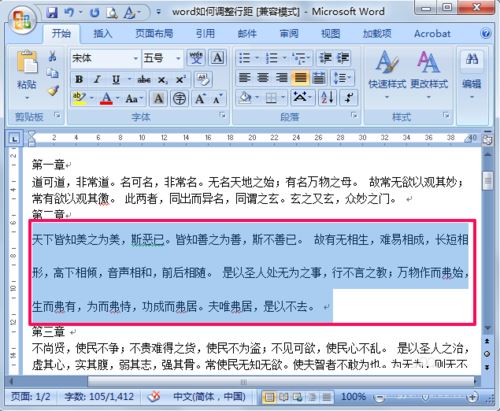
这里说一下,除了设置单倍、1.5倍、双倍以及多倍行距外,还可以选择固定值,通过调节数值来精确的调整行距大小。
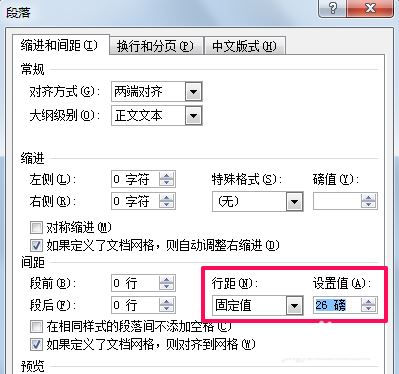
出了设置行距外,有时还会为标题单独设置段前、段后的行距。
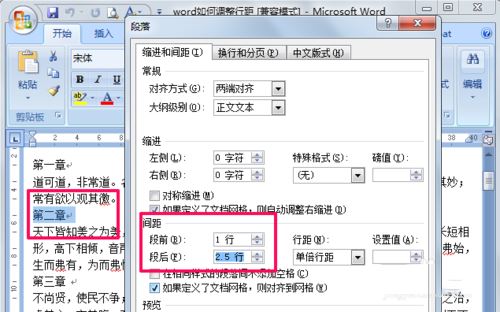
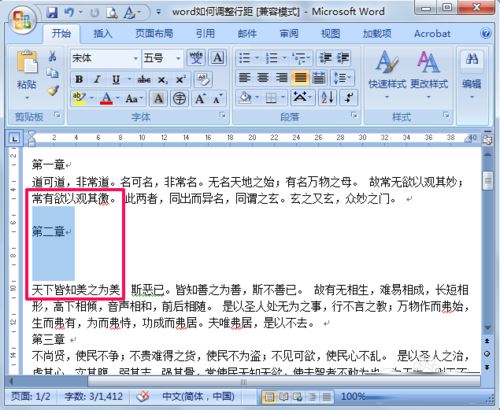
以上就是word中怎样调整行距,word调整行距的设置方法。相信看完之后对大家一定有所帮助。更多软件教程请继续关注脚本之家!
