很多时候在使用word编辑财务之类的文档的时候,都需要在文档中添加很多的数字,这时候就需要在文档中添加千分符,如何添加呢?

word数字千分符设置教程
打开软件,然后点击“开始”菜单中的“替换”命令,然后进入替换对话框。如图所示,先准备一些数字,要注意第一行的数字没有输入小数点。

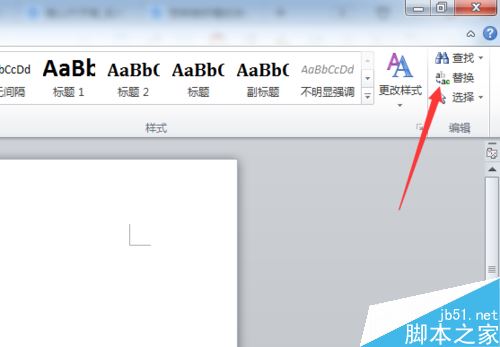
然后在“查找和替换”命令对话框中,点击左下角的“更多”,进入更多设置中。
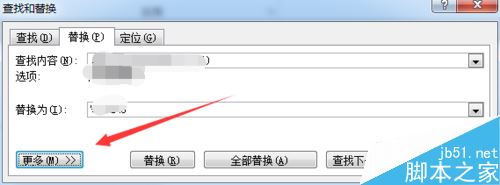
然后在“更多”设置中,“搜索选项”中,点击图示位置的“使用通配符”进行勾选。
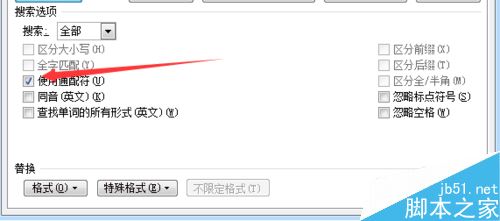
你可以点击下图图示位置中的“特殊格式”,然后在弹出的框中即可查看到通配符使用的格式。如图所示,会用到范围内的符号[];表达式();出现次数的范围{}这几个命令。
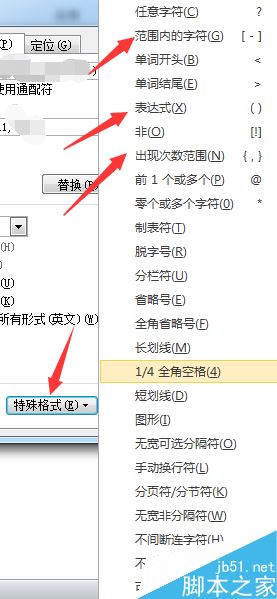
然后在搜索命令框中输入命令:([0-9])([0-9]{3})([.,]) 在替换为中输入框中输入命令:\1,\2\3 。然后点击图示位置中的“替换”即可。
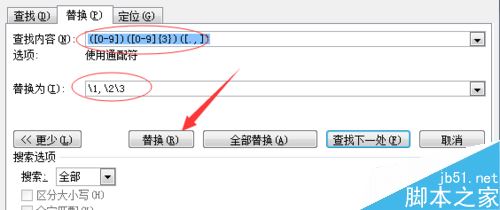
每点击一次“替换”,你即可看到图示位置的从“.”开始,数字从左往右会添加一个“千分符”。但是第一行中没有“.”的符号是不会添加千分符的。
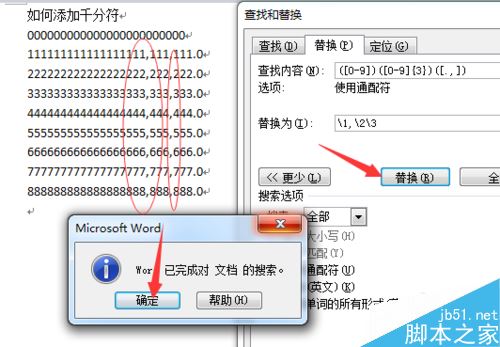
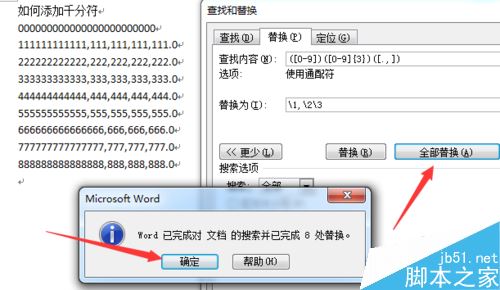
相关阅读:
word按空格键删除后面的文字怎么办?word按空格键删除的解决方法
word2016图标显示不正常怎么办?
Word2016怎么插入图片?Word2016插入图片控件教程
以上就是本篇文章的全部内容了,希望对各位有所帮助。如果大家还有其他方面的问题,可以留言交流,请持续关注脚本之家!
