word中想要制作工作简报,该怎么制作呢?下面我们就来看看工作简报的制作方法,请看下文详细介绍。
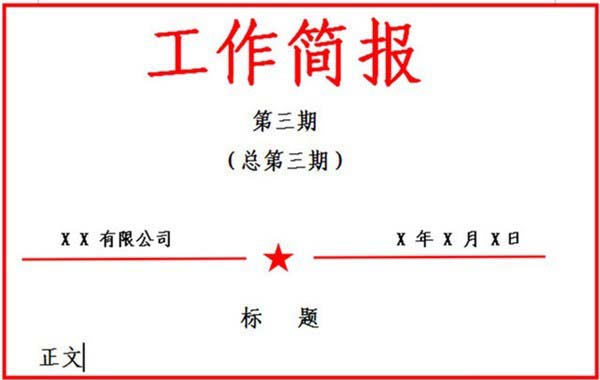
1、打开word空白文档,输入工作简报四个字,当然一般都要求输入具体是什么简报,要输入具体的简报名字的,输入文字后,选中文字,设置文字的字号,字形和字体颜色。
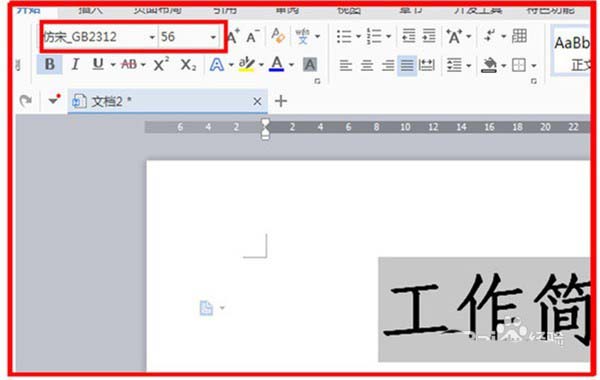
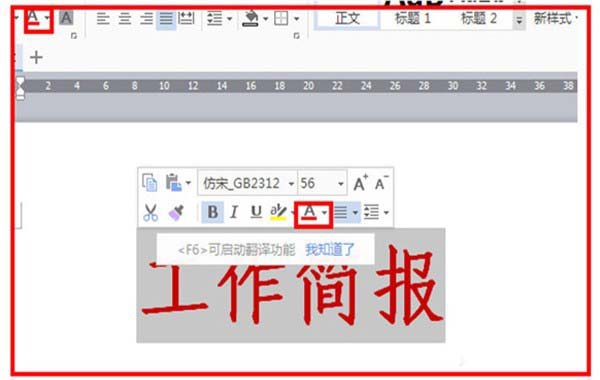
2、在工作简报的下方输入 期数,再另起两行,输入单位制作简报的单位机关,单位的同一行输入日期。
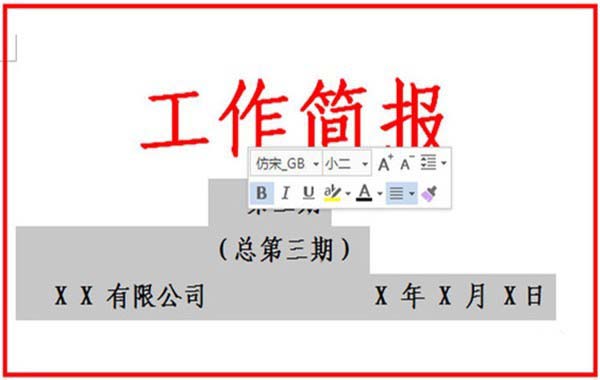
3、现在开始插入横线,找到插入,单击一下,找到形状,单击一下,选择直线,单击选中直线。
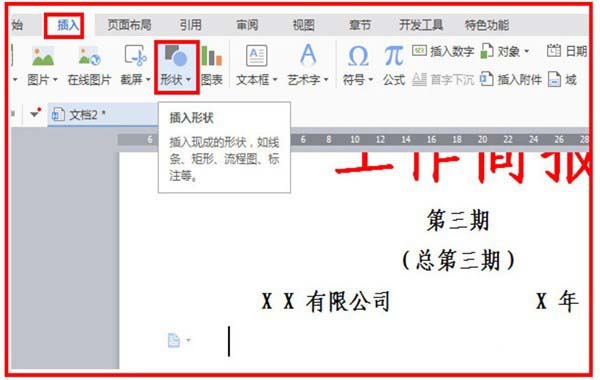
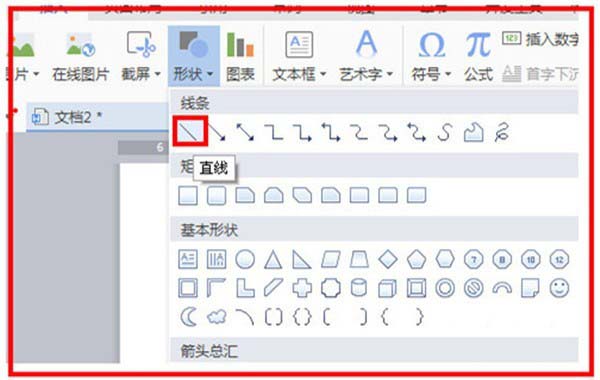
4、直线出现在文档中,延长直线,单击选中,会出现对直线的形状和颜色设置。
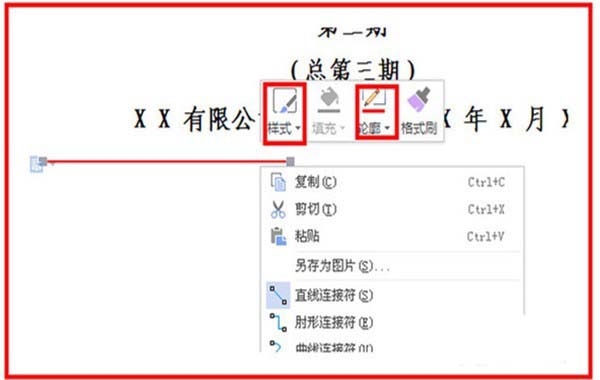
5、也可以选中直线,单击右键,找到设置对象格式,单击一下,在右侧就会出现对线条的具体设置功能了,有粗细,颜色,填充等。

6、接着插入五角星,找到插入,找到形状,找到五角星,单击选中五角星,五角星出现在文档后,单击选中,可以进行拖动,填充进行设置颜色等,把五角星的边线需要设置成无颜色。
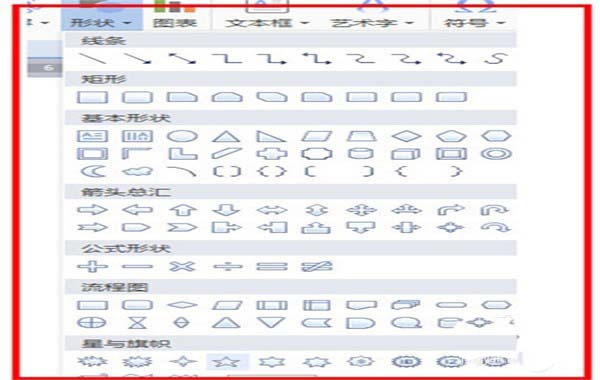


7、最后,再选中直线,单击右键,单击复制,在一旁,单击粘贴,把直线移动到五角星的另一侧,调整一下和上方文字的距离等,在直线的下方输入简报的具体内容名称,另起一行,输入正文就完成了简报。
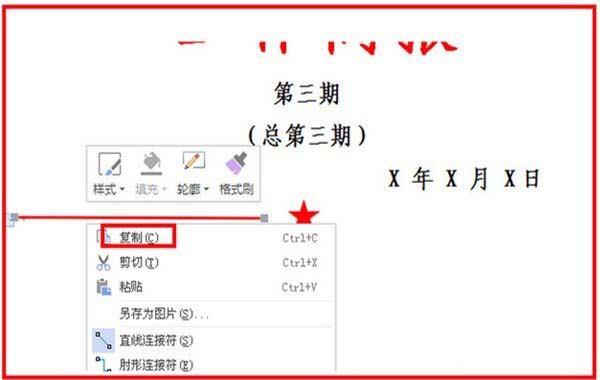
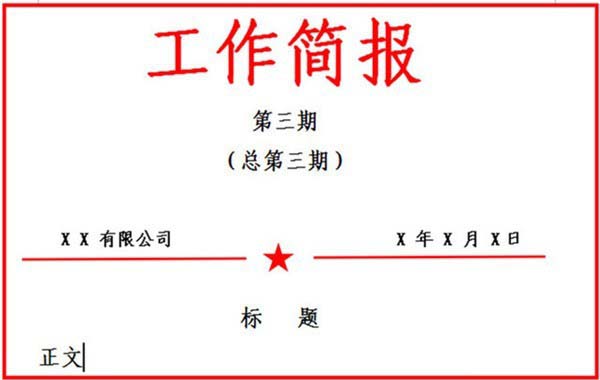
以上就是word工作简报的制作方法,很简单,希望大家喜欢,请继续关注脚本之家。
相关推荐:
