考试卷一般分为两栏,用户可以按照下方法来设置。下面我就为大家演示word制作分栏试卷的方法,希望对大家工作有帮助:
word2016制作分栏试卷教程
1、 打开word软件,新建一个Word空白文档
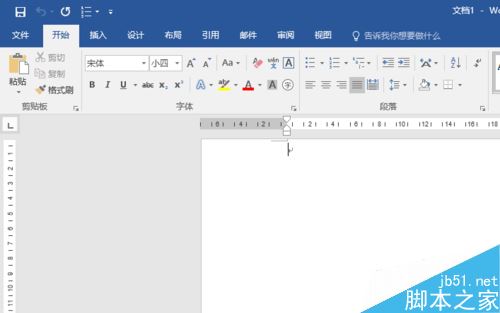
2、 切换到【页面布局】选项卡中,在【页面设置】组中单击【页面设置】对话框启动器按钮,弹出【页面设置】对话框。
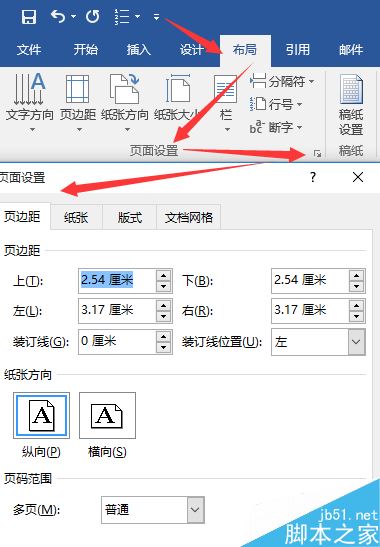
3、切换到【纸张】选项卡中,分别在【宽度】和【高度】微调框中输入纸张大小,然后单击按钮。
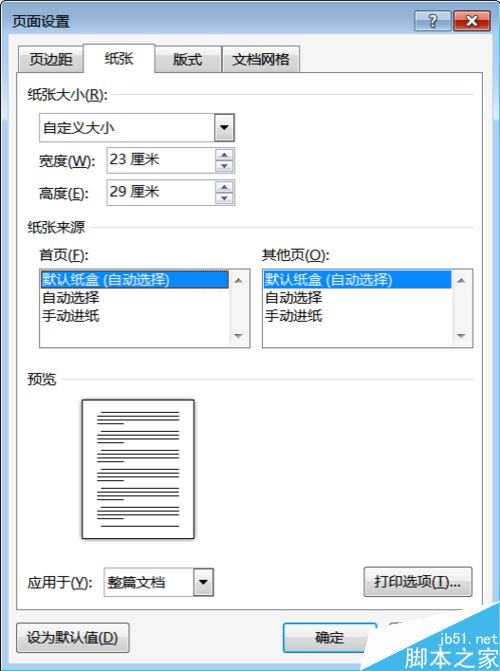
4、在【页面设置】组中单击按钮,从弹出的下拉列表中选择【更多分栏】选项,弹出【分栏】对话框。
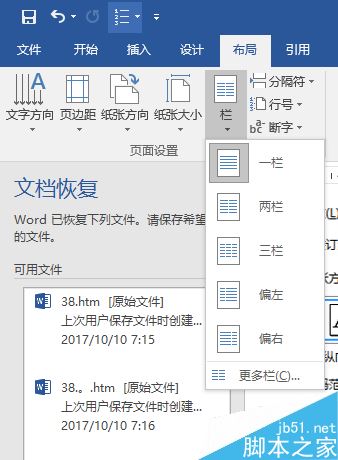
5、在【列数】微调框中输入“2”,根据需要设置【间距】和【宽度】选项,然后单击按钮即可。
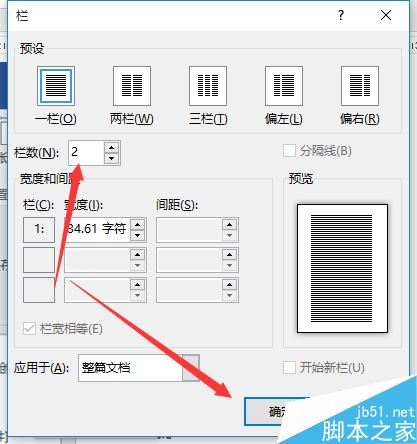
相关阅读:
word2016怎么加多个文字水印?水印位置怎么调整?
Word2016打不开低版本文档并提示不兼容怎么办?
Word2016怎么插入页眉页脚?Word2016页眉页脚添加教程
以上就是这篇文章的全部内容了,希望对各位有所帮助。如果大家还有其他方面的问题,可以留言交流,请持续关注脚本之家!
