word文件是说明书的时候,发现会涉及到许多方面,在各个方面里又有需要需要注意的小事项,这种情况就需要在文档内标注清楚明白,下面我们就来看看详细的教程。
1、看下面图片里打开的文档,可以看到文档里的文字我已经在输入的时候按照颜色来区分不同的级别。这样做可以使下面的操作更加快捷方便。
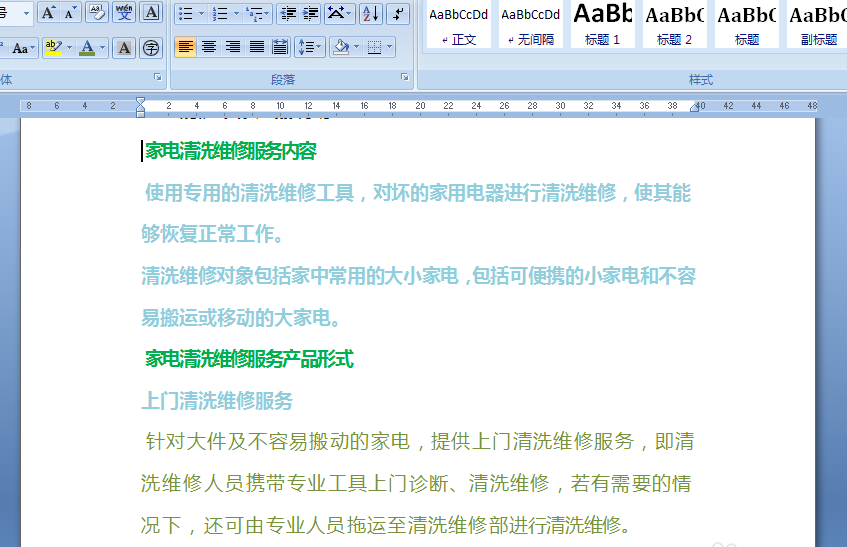
2、首先选中一个第一个级别的一个字或者一行字都可以。在word编辑栏下找到选择选项。在选中选项中有一个“选择格式相似的文本”选项,点击选择这个选项就可以把文档内这个级别的内容快速的选择。同理其他级别的文字也可以快速的选择。
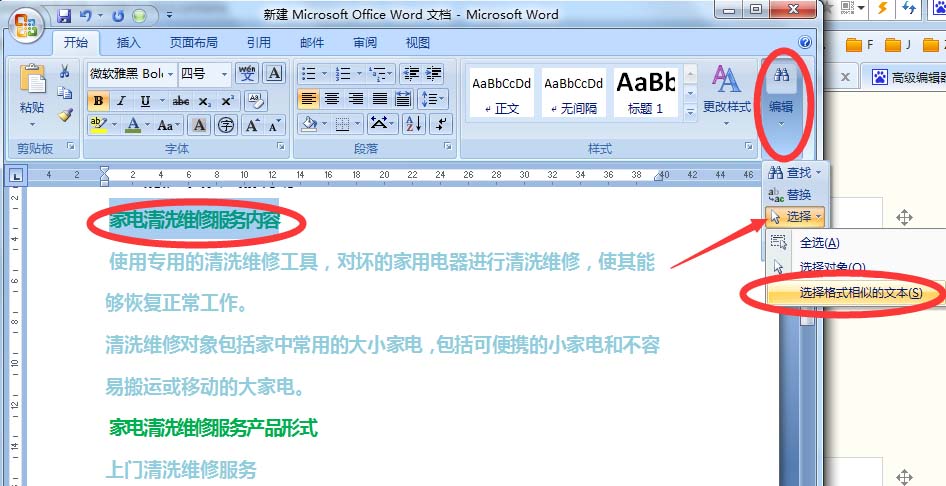
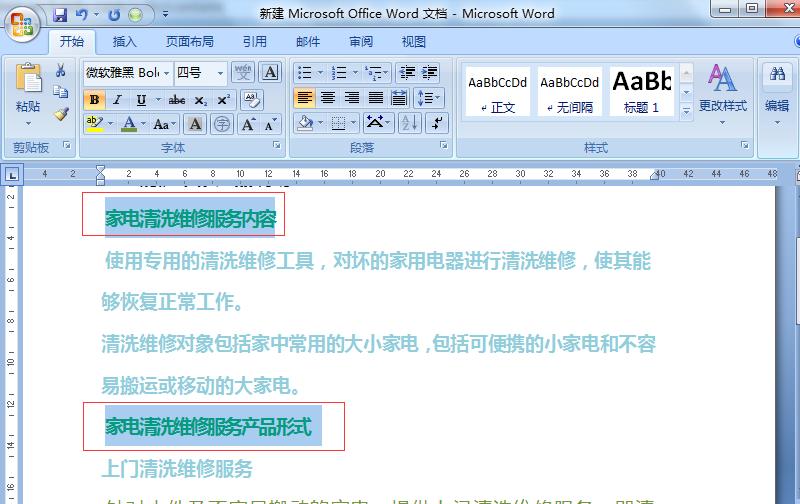
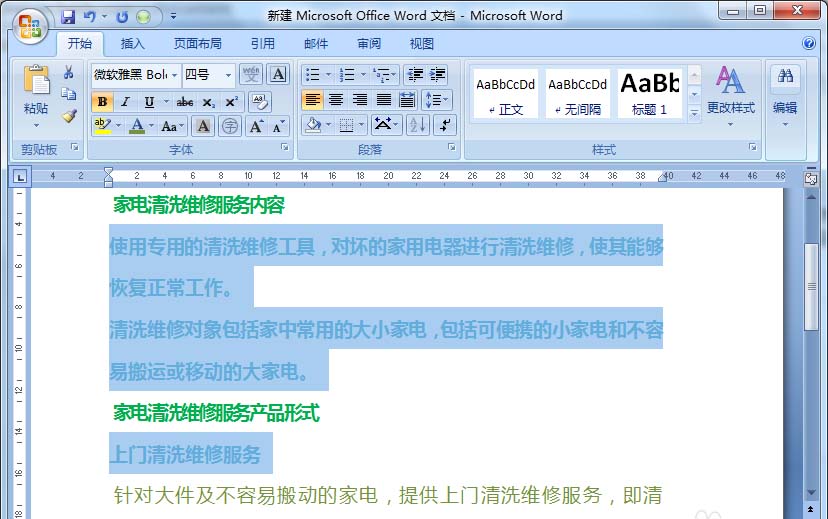
3、然后分别选择各个级别,按照级别可以设置一下文字格式,在这里就设置一下以级别依次向后移两个字符(可以根据word的标尺来移动)。
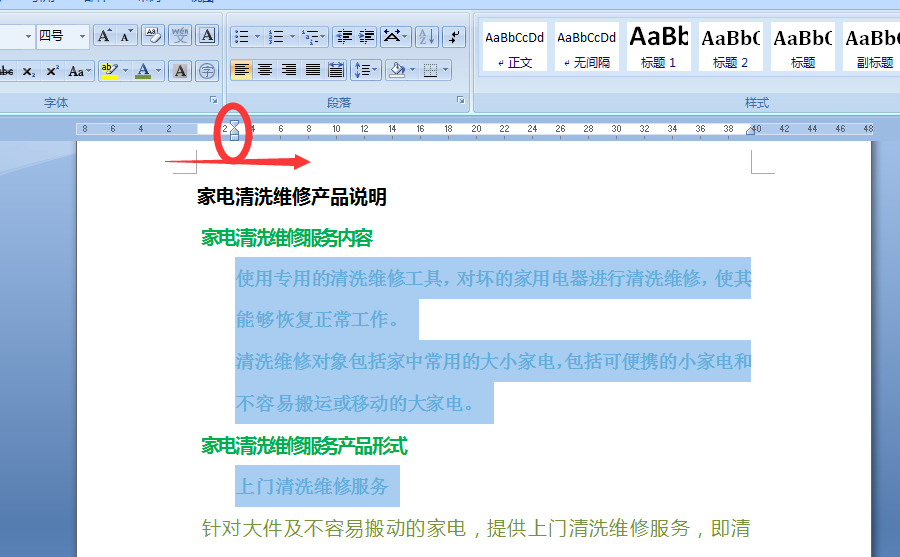
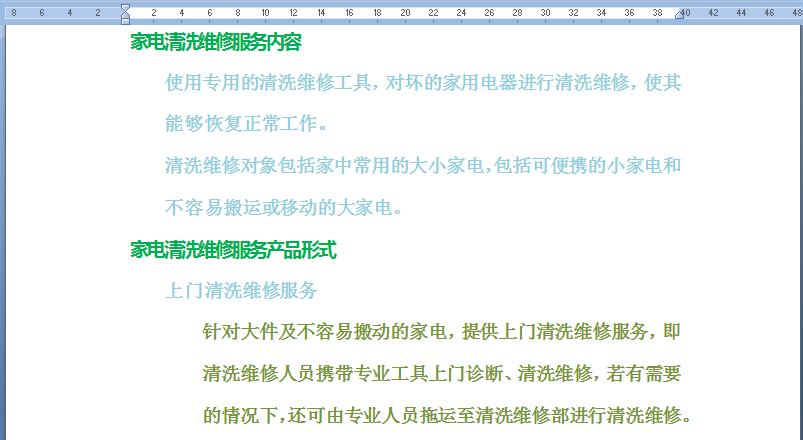
4、上面全部设置好以后选中文档内容,在段落选项卡内找到多级列表选项,在下拉菜单中有许多形式,选中自己合适的来设置点击确定就可以。
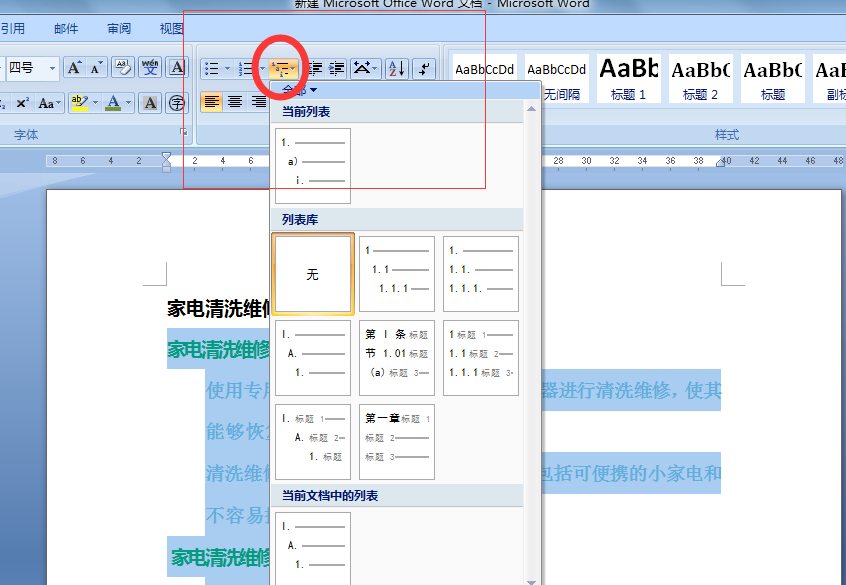
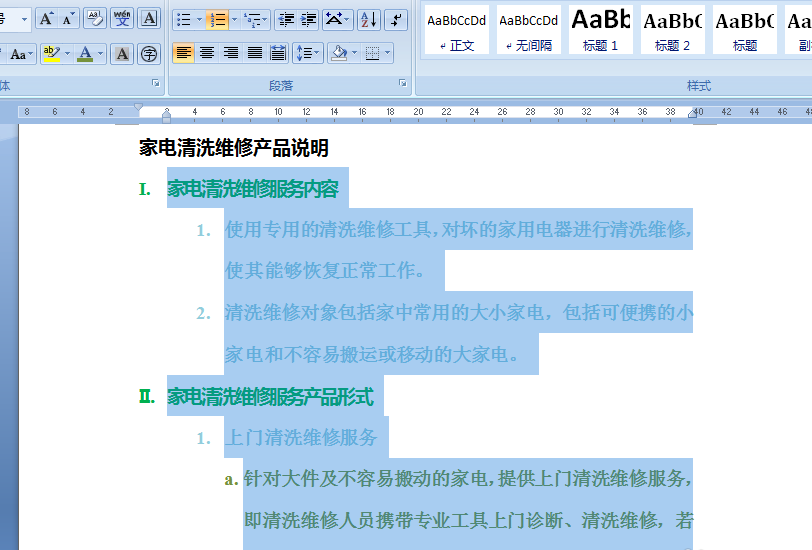
5、如果在多级列表格式里没有自己满意的,也可以自己自定义设置一下。在多级列表下拉菜单中选择“定义新的多级列表”。
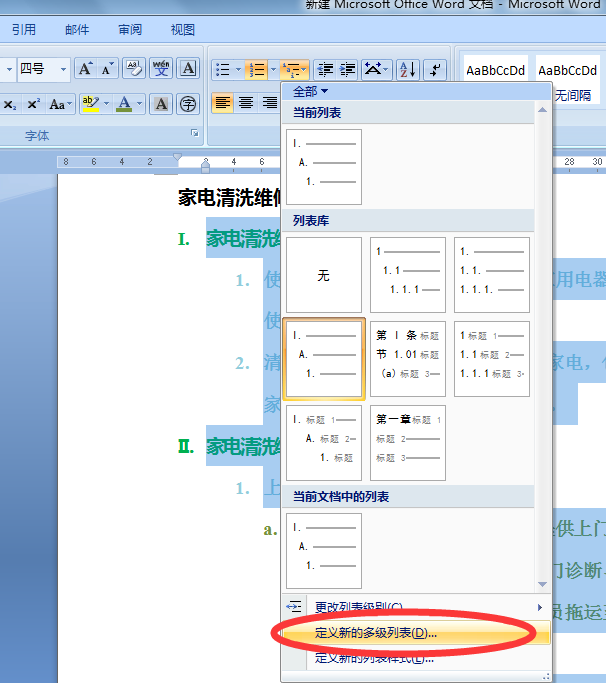
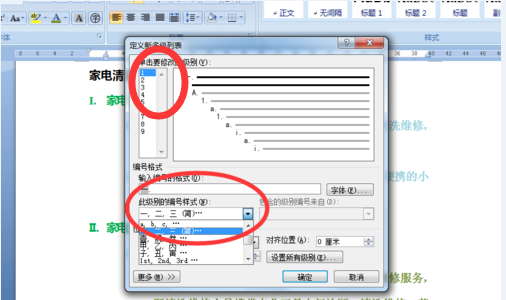
6、同理在word中插入的表格,在输入列表式内容时,可以通过设置新的多级列表形式快速的输入,不用自己再一个一个的输入,快速方便。如下图。
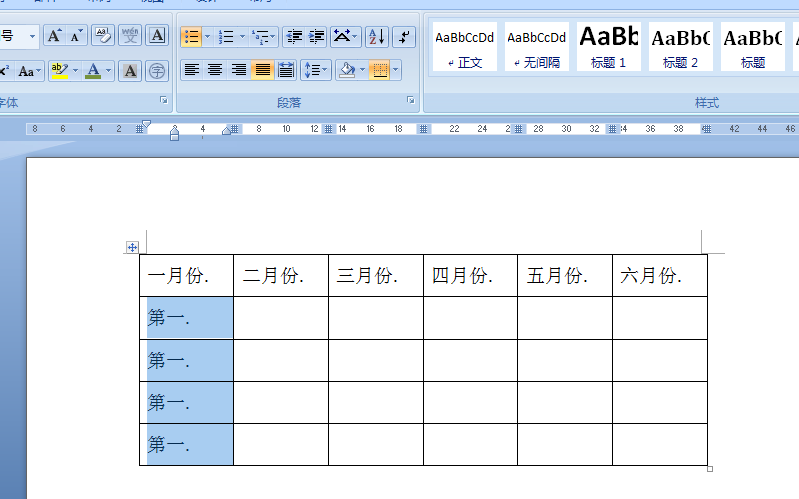
7、首先选中要输入的整行或者整列。调出设置新的多级列表对话框来进行设置。这里就以输入月份为例,选中编号样式为大写的一、二。。。。。,然后在编号格式设置那里在一后面再添加上月份两个字,整体为“一月份”。设置完成以后点击确定即可完成。列的设置同理。这样就比较快速方便。
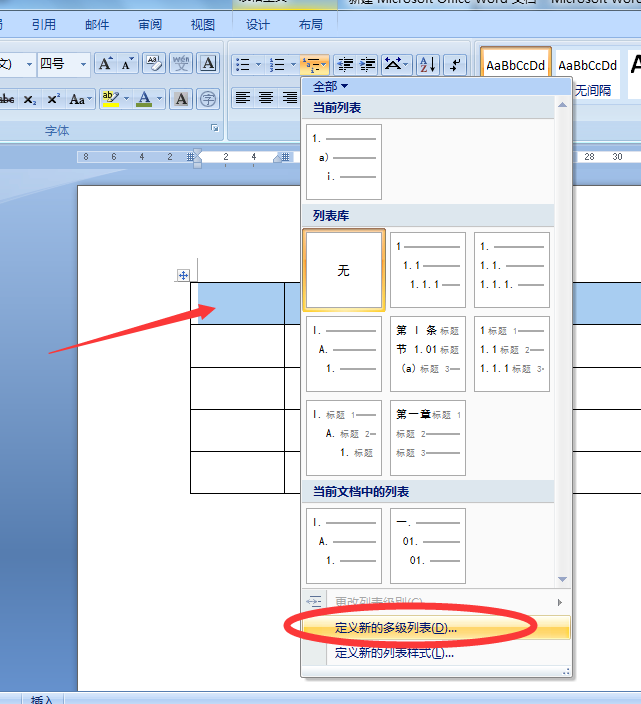
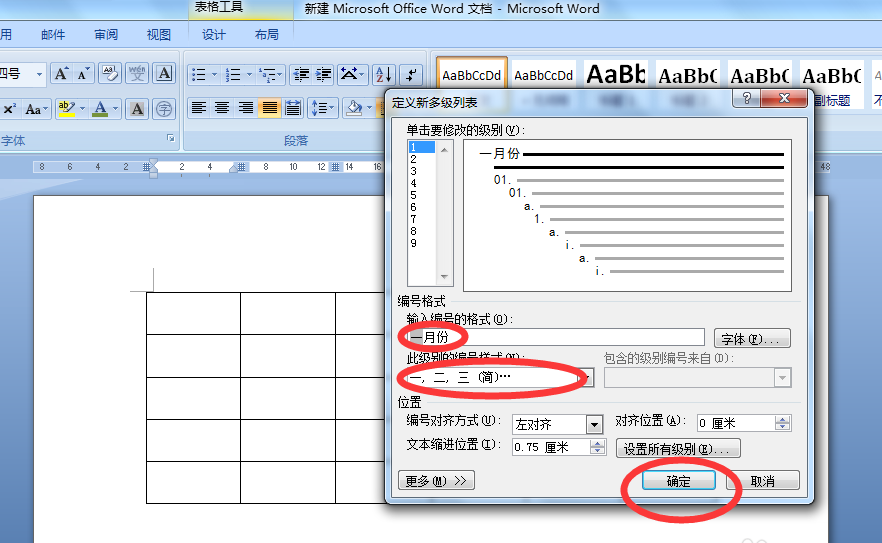
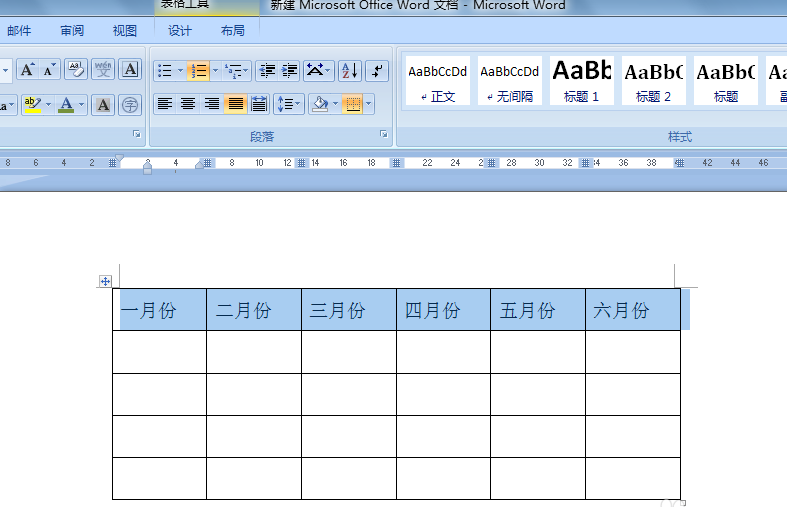
以上就是word多级列表的制作方法,希望大家喜欢,请继续关注脚本之家。
相关推荐:
