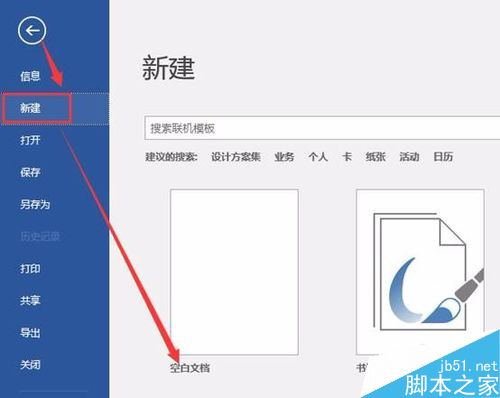
Word2016新建文档教程
1、单击桌面左下角windows菜单图标:
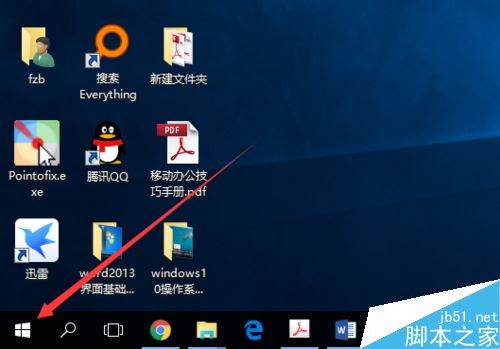
2、找到word2016程序图标,鼠标双击运行word2016:
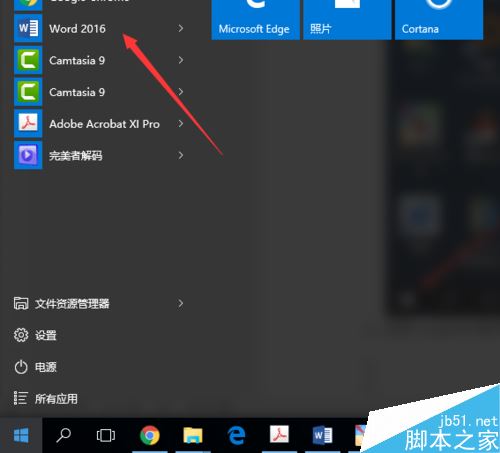
3、单击右上角文件选项卡:
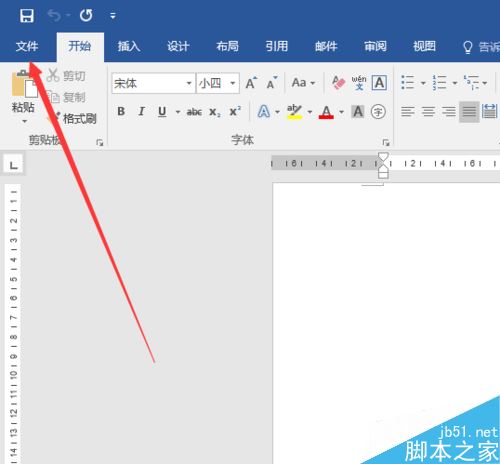
4、在弹出的界面中选择【新建】选项。随即弹出【新建】对话框,在【新建】对话框中选择【空白文档】选项。
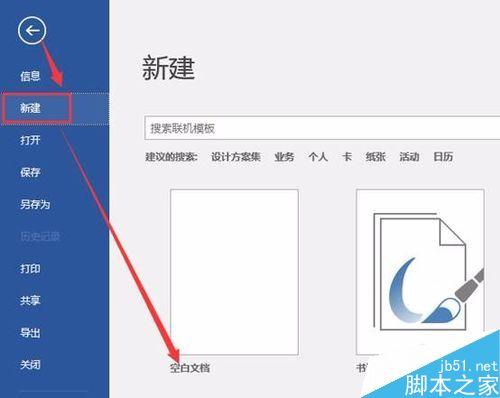
5、即可创建一个新文档。
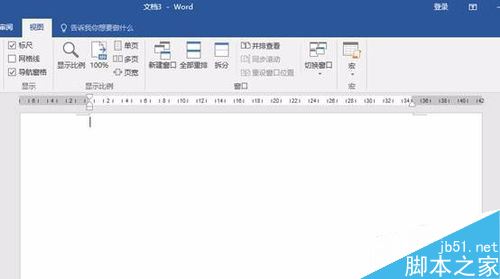
打开word文档后创建新的文档快捷键是ctrl+n新建文档的方法在office的各个版本基本相同
相关阅读:
word2016怎么加多个文字水印?水印位置怎么调整?
Word2016打不开低版本文档并提示不兼容怎么办?
Word2016怎么插入页眉页脚?Word2016页眉页脚添加教程
以上就是这篇文章的全部内容了,希望对各位有所帮助。如果大家还有其他方面的问题,可以留言交流,请持续关注脚本之家!
