Word2016添加图片时,有时候需要调整精确尺寸。今天小编就跟大家说一下如何精确调整和裁剪word2016中的图片。
Word2016精确编辑图片尺寸教程
首先我们打开一个word并插入图片。
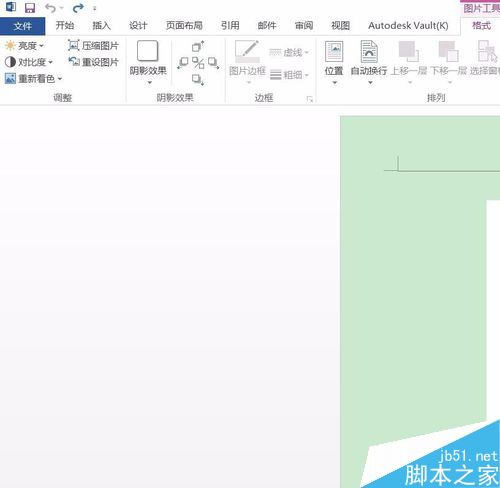
然后双击我们插入的图片,会看到上方出现格式按钮。
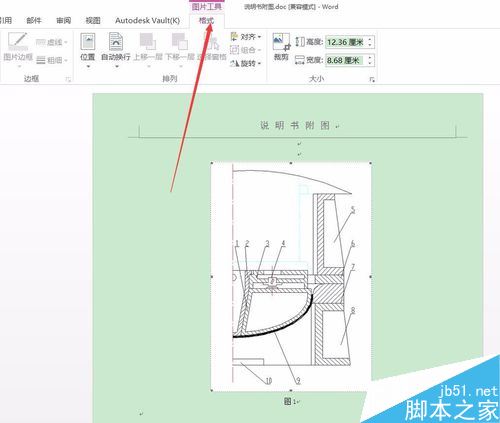
在【格式】中找到“大小”选项卡
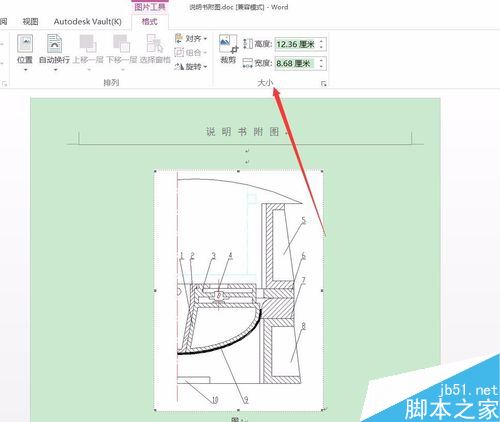
这时可以看到图片的长宽尺寸,这个尺寸可调哦,输入我们需要的分辨率或者尺寸即可。
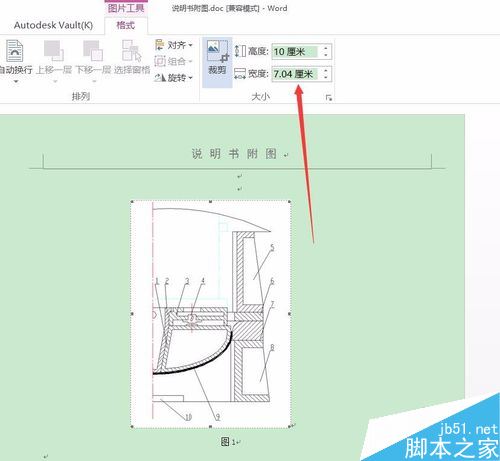
如果需要裁剪图片,我们选择裁剪,会发现鼠标变成了一个“裁剪”的样子和形状。
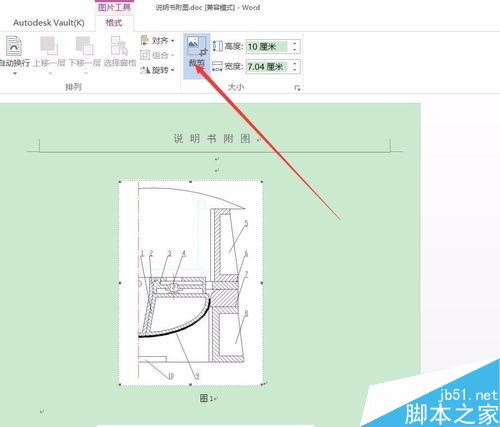
然后只需要跟调整大小一样,调整图片的几个任何一个控点,拖动。
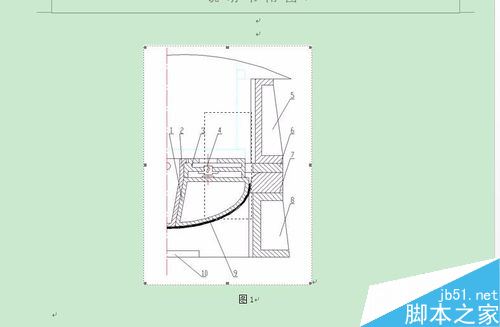
就会发现图片已经被裁剪完毕了。

相关阅读:
Word 2016公式编辑器的字体如何修改?
word2016怎么制作毛笔书法字帖?word2016字帖制作教程
word2016图标显示不正常怎么办?
Word2016怎么插入图片?Word2016插入图片控件教程
