wrod在有很多页面的情况下怎样制作不同的页眉和页脚呢,这里讲个最简便的方法。
word2010如何插入分节符制作不同的页眉页脚?
第一步,打开您的文件后,在要改变页眉页脚内容的两页中的第一页的末尾插入连续分节符,把光标放在要插入分节符的位置,在页面设置选项卡下,单击分隔符号,出现下拉菜单。
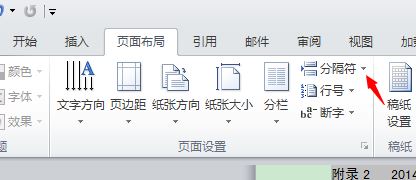
第二步,选择插入连续分节符,此时插入了一个连续分节符。
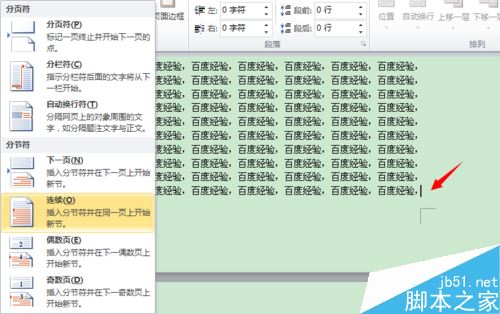
第三步,双击页脚,进入页眉页脚视图方式可以看到显示有第一节和第二节,此时两个页面处于不同的小节中。
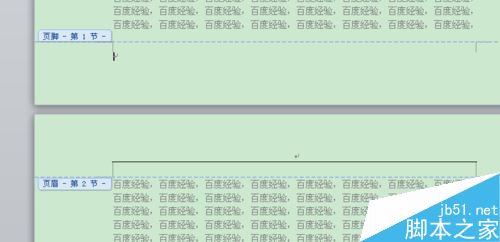
第四步,把光标放在要改变的页眉或页脚上,点击菜单栏选项卡的链接到前一条页眉和页脚,使其取消链接

第五步,输入所需要的页眉或页脚,由于取消了链接,此时再输入第二节的页眉或页脚时,不再和第一节的一样。即可完成不同页眉和页脚的添加。
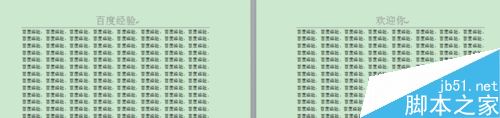
2003版本方法一样,只是选项所在位置不同
相关阅读:
word按空格键删除后面的文字怎么办?word按空格键删除的解决方法
word2016图标显示不正常怎么办?
Word2016怎么插入图片?Word2016插入图片控件教程
