对于首次大写字母的word文档来说,如果需要大写才设置大写这样总比每次大写改为小写来的方便。国外与国内的习惯大有不同。小编喜欢自己的想法来设置。应该也有很多习惯与小编相同的。
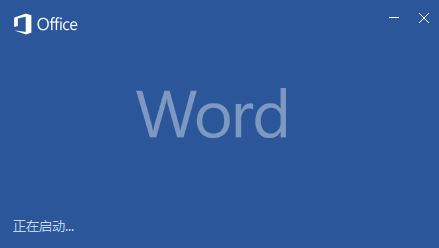
word2016首字母大写取消教程
必须先安装好word,右键电脑空白处。“新建”一个“Microsoft Word文档”。
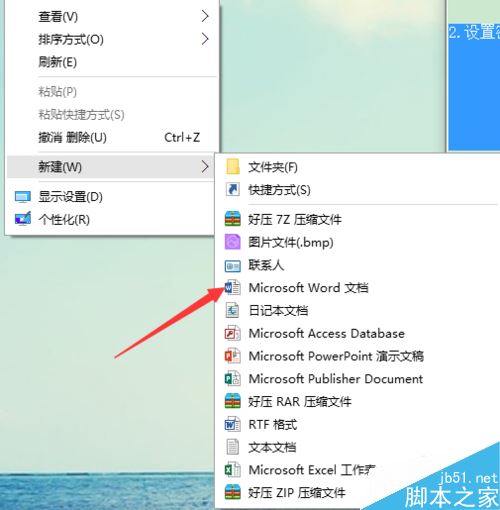
桌面上找到新建的word文档“新建 Microsoft Word 文档”,双击进入。

点击左上角的“文件”,基本的设置都可以在里面找到。
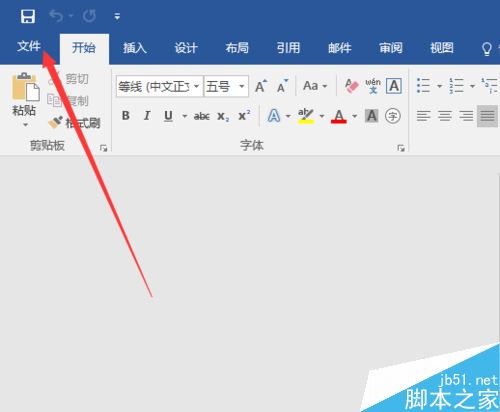
进入左下角的“选项”设置。
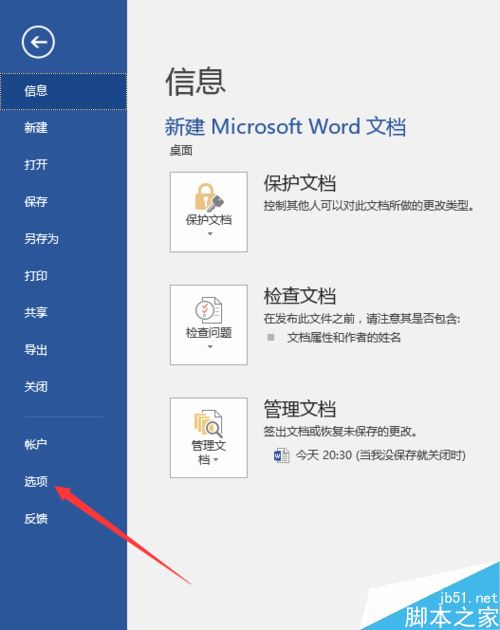
打开Word选项设置后,点击第二个位置的“校对”,自动更正选项设置“自动更正选项”。
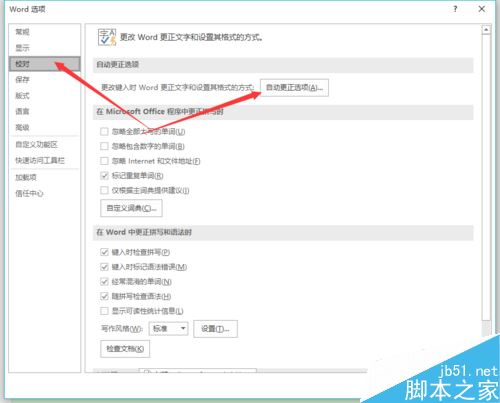
自动更正下把“句首字母大写”的勾去掉。然后“确定”设置。
再重新输入将不会再出现首字大写。
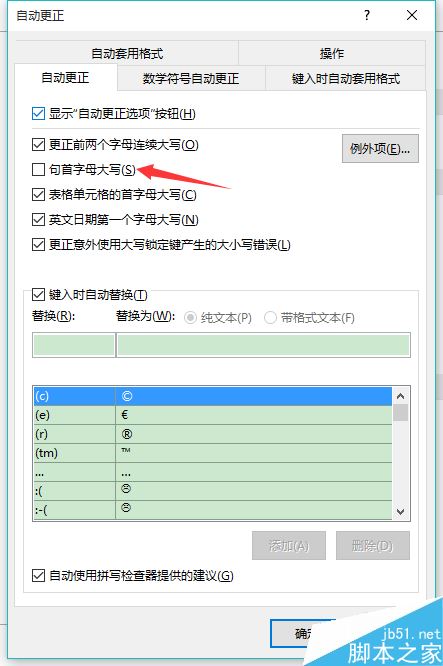
注意事项使用office2016,其它版本也大致大同。
相关阅读:
Word2016怎么插入图片?Word2016插入图片控件教程
Word2016如何设置行距、首行缩进?
Word2016字符间距怎么调?Word2016字符间距设置技巧
