如果你的文档有很多类别,就像我们平时所看到的书一样,如果有一个目录是不是很容易查找到所需要的内容呢,看完此经验你也可以很轻松的在文档中添加目录。
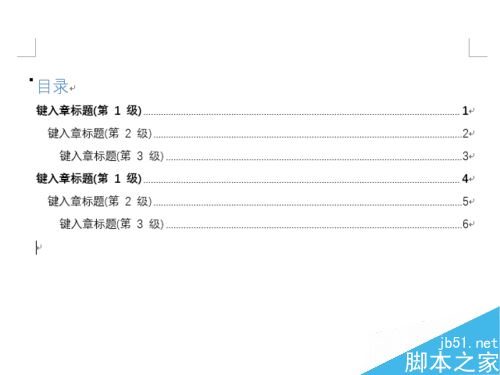
Word2016添加目录教程
首先打开Word2016,然后新建一个文档,或者打开你的文档。
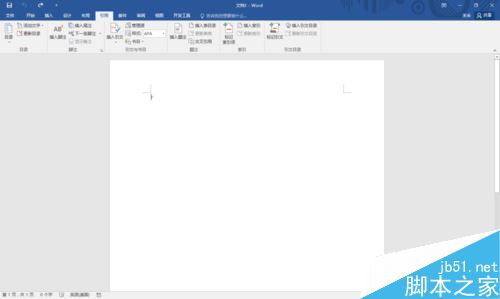
在添加目录之前我们还要先做一下下面的操作,选择要包括在目录中的文本,然后在“开始”选项卡上,单击一种标题样式,如“标题 1”。这样做是为了让它们出现在目录上。
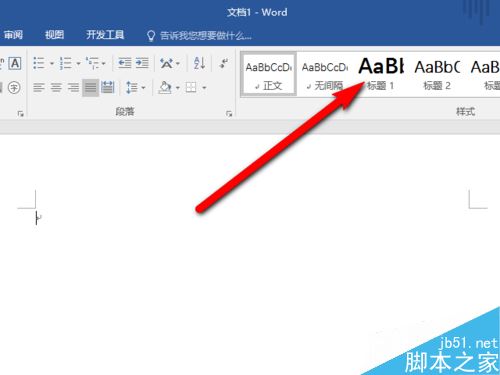
鼠标单击“引用”>“目录”,选择一种目录样式。
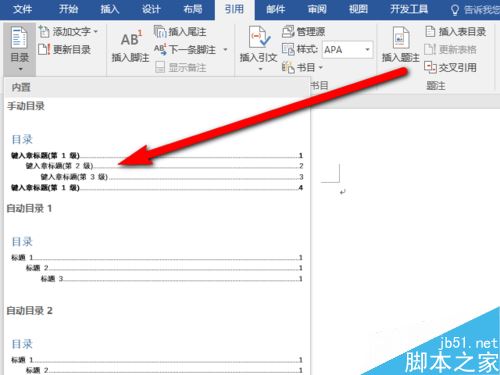
这时候就会在文档中出现一个目录。
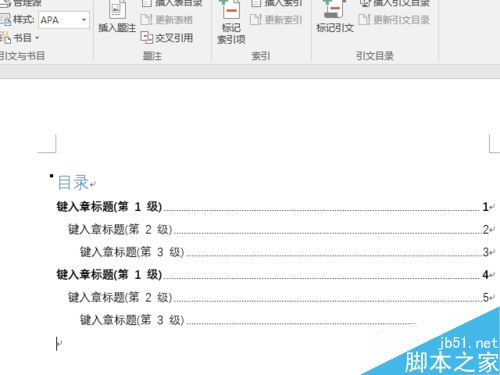
刚刚我们是用的手动目录进行添加的,如果是用自动目录进行添加,那么一定要进行第2步的操作才行,不然是无法添加的。
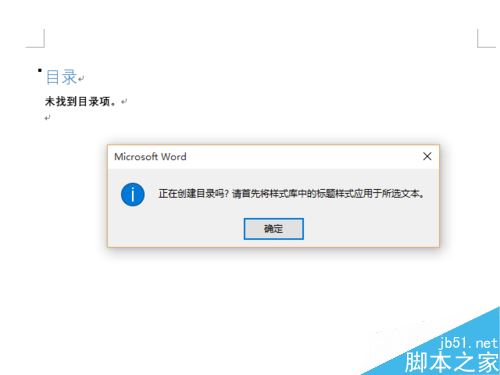
鼠标单击“引用”>“目录”>“自定义目录”。
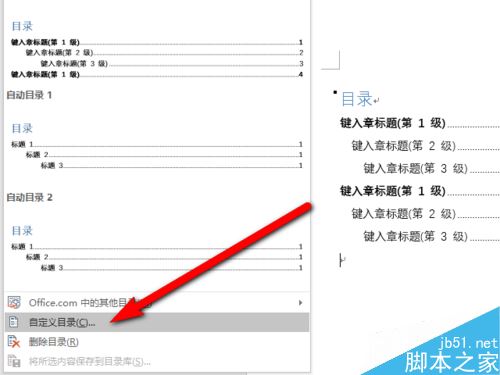
在弹出的窗口中可以对已经添加的目录进行设置。
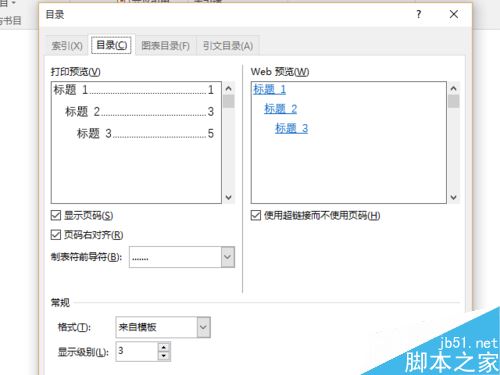
相关阅读:
Word2016拼写检查怎么关闭?Word2016关闭拼写检查教程
Word2016页面怎么显示比例?word2016显示页面比例两种方法
