使用Word2016文档编辑软件在打开低版本的文档时会发现无法打开,提示不兼容。那么,遇到这样的问题我们应该怎样解决呢?一起来了解下吧!
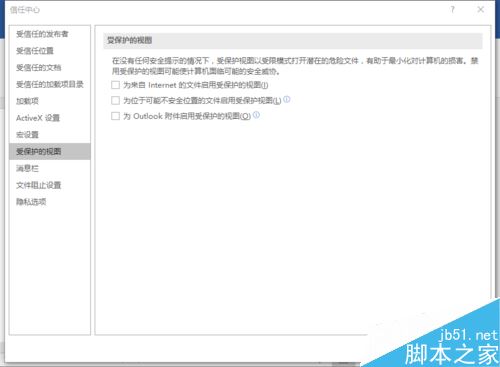
Word2016打不开低版本文档并提示不兼容怎么办?
1、在计算机桌面上的Word2016文档程序图标双击鼠标左键,将其打开运行。并点击“空白文档”选项,新建一个空白Word文档。如图所示;
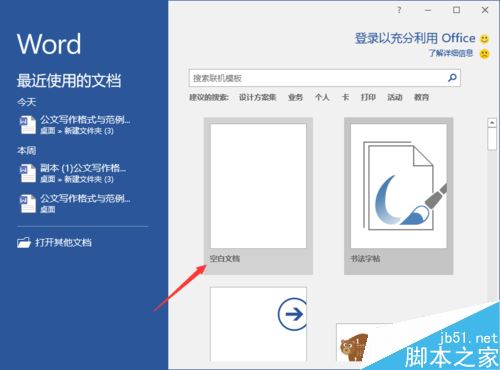
2、在打开的Word文档窗口中,点击左上角的“文件”命令选项。如图所示;
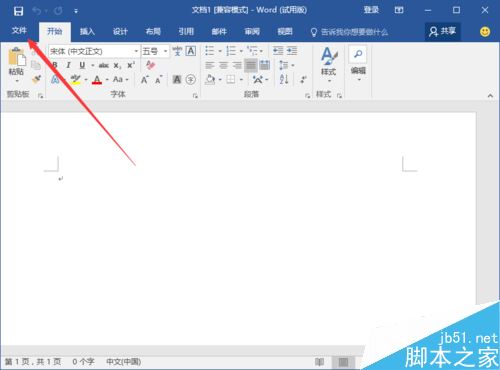
3、在打开的“文件”命令窗口中,点击“选项”命令选项。如图所示;
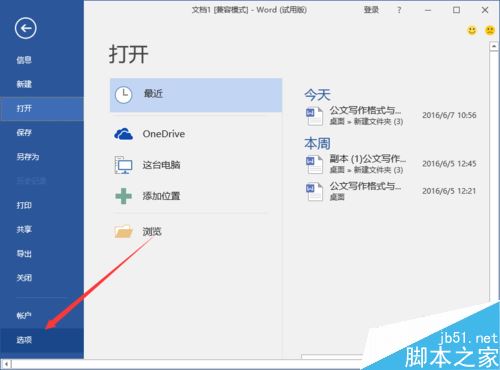
4、点击“选项”命令选项后,这个时候会打开Word选项对话窗口。如图所示;
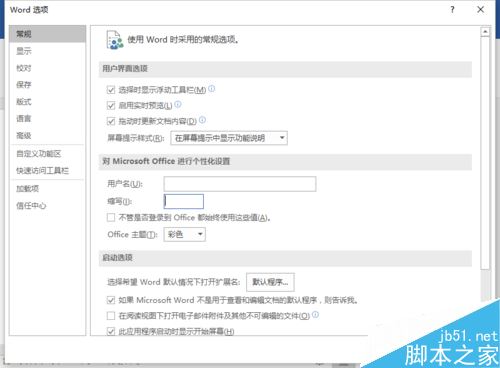
5、在打开的Word选项对话窗口中,将选项卡切换到“信任中心”选项卡栏。如图所示;
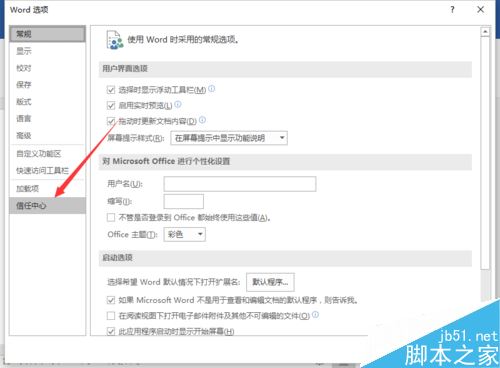
6、在信任中心右侧窗格中,鼠标左键点击“信任中心设置”按钮。如图所示;
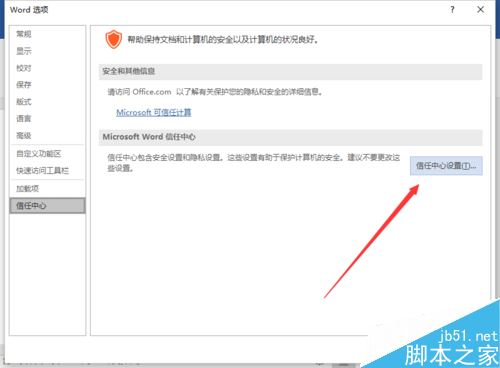
7、在受保护的视图选项卡中取消勾选下面的三个选项即可。如图所示;
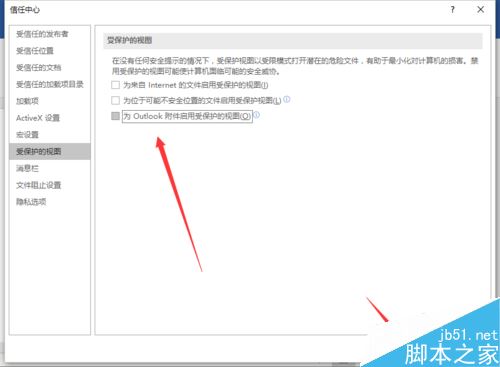
相关阅读:
Word2016怎么插入页眉页脚?Word2016页眉页脚添加教程
Word2016怎么添加目录?Word2016添加目录教程
Word2016拼写检查怎么关闭?Word2016关闭拼写检查教程
