安装了Word2016以后,有些朋友编辑了一个文稿,并且也进行了页面设置,但是进行了这些操作以后,有些朋友在打印以前想要预览一下具体的效果,那么这时候怎么进行打印预览呢,很多朋友在Word2016中找不到具体的预览按钮,这里介绍Word2016怎么打印预览,提供参考。

Word2016怎么打印预览
我们打开一个文档以后,这里搜索框中输入“打印预览”然后点击预览和打印中的打印预览和打印打开,如图所示操作。
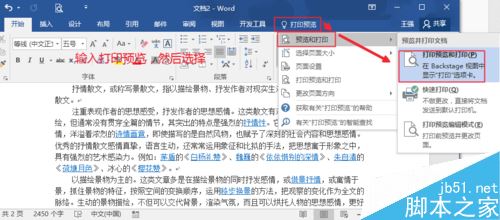
这样我们可以看到当然打印文档的具体效果。
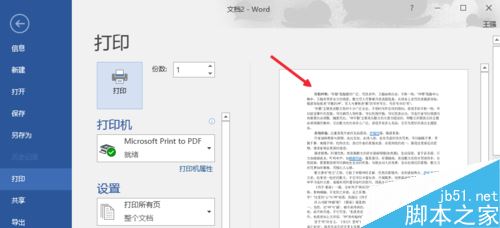
当然我们使用比较多的是打印预览编辑模式,我们可以如图打开。
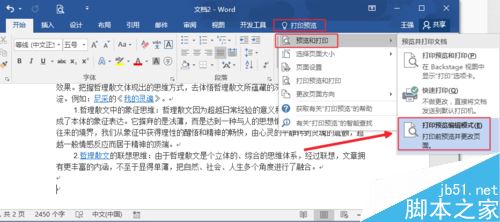
我们可以在预览的时候对我们的页面进行设置,不需要可以关闭预览。
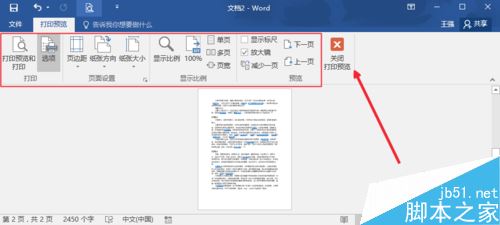
我们可以在最近使用过的命令上面点击右键,然后选择自定义快速访问工具栏。
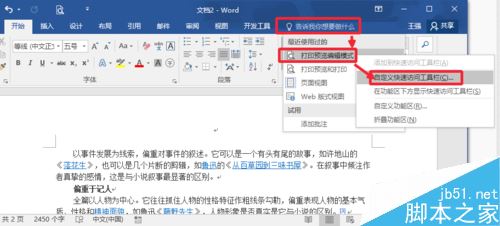
将需要的打印按钮添加进来到自定义快速访问工具栏。
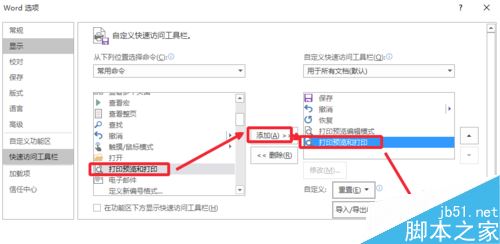
这样以后点击这里的打印预览按钮,可以快速的打开打印预览。
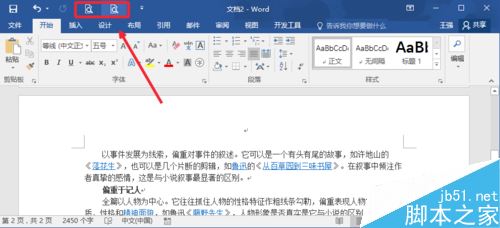
当然我们也可以点击这里的箭头,然后菜单里面点击打印预览打开。
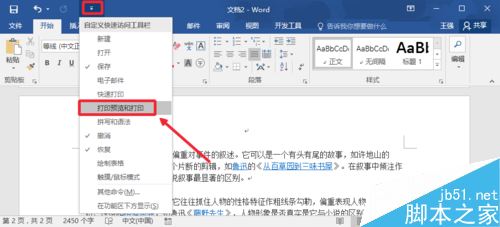
相关阅读:
word2016未保存文件怎么恢复?office2016恢复未保存文档教程
Word2016自动备份功能如何开启?
Word2016如何以只读方式打开?有效防止文档乱改
word2016怎么自动滚屏?word2016自动滚动页面方法
