如何在Mac的Word 2011中设置页边距?大多数人习惯于在包括Word文档在内的文档中看到围绕文本的外围样式边距。如果每页的文字类型都不尽相同,您将很难读书。在装订纸张的书或杂志中,除边距外,还需要额外的空白或装订线。即使是需要打印的普通文档也需要该装订线。与Office的早期版本一样,Office 2011 for Mac具有边距控制选项。
在Mac的Word 2011中使用标尺和功能区调整边距
在Mac的Word 2011中,可以通过单击功能区上的“布局”选项卡并使用“边距”组中的选项,或通过拖动标尺中的边距滑块来调整边距。当然,首先需要在Word for Mac中打开文档区域顶部和左侧的标尺:为此,请在“草稿视图”或“打印版式视图”中选择“视图”→“标尺”。
在标尺中,您可以执行以下操作:
- 边距:拖动将阴影部分与白色部分分开的线以调整边距设置。
- 第一行缩进:通过水平拖动标尺的顶部三角形进行调整。
- 悬挂缩进:拖动水平标尺上的下部三角形以设置段落第一行的起始位置。
- 左缩进:拖动紧靠悬挂缩进三角形下方的最低按钮以调整左缩进。
在Mac的Word 2011中使用对话框调整边距
即使可以使用标尺和功能区,许多用户仍可以通过对话框轻松调整边距。请按照以下说明在“文档”对话框中显示边距设置:
- 从菜单栏中选择格式→文档。
- 单击边距选项卡。您可以键入页边距的精确值,以便可以在所有文档中保持一致的页边距值。
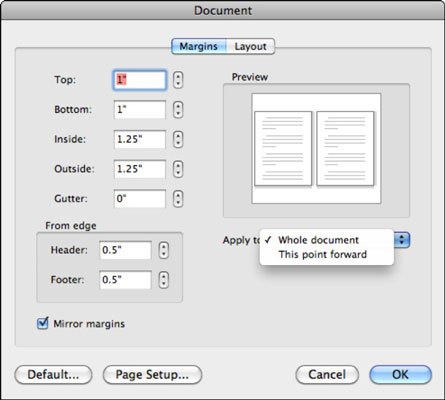
“文档”对话框的“边距”选项卡很简单。输入距离的十进制值,或使用输入字段旁边的微调控件。您需要了解“边距”选项卡的以下其他方面:
- 镜像页边距:选中此复选框可在设置要打印的文档时使用镜像页边距和装订线,该文档将以相对的页面(例如书或杂志)进行打印。
- 适用于:从以下选项中选择:
- 整个文档:设置适用于整个文档。
- 选定的文本:设置适用于在打开“文档”对话框之前选择的任何文本。
- 要点:如果未选择任何文本,则将获得此选项,而不是“选定的文本”。这使您可以从插入点在文档中的位置应用设置。
- 默认:默认将当前设置转换为Word的默认设置,从现在开始在创建新的空白文档时使用。
- 页面设置:显示“页面设置”对话框。
