在Word2010文档中,通过插入交叉引用可以动态引用当前Word文档中的书签、标题、编号、脚注等内容。以插入书签交叉引用为例,操作步骤如下所述:
第1步,打开已添加书签的Word2010文档窗口,将插入条光标定位到合适的位置。切换到“插入”功能区,在“链接”分组单击“交叉引用”按钮,如图1所示。
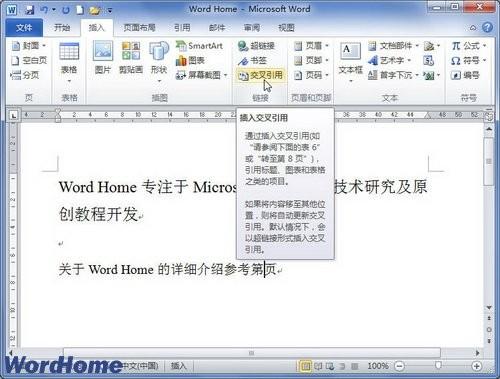
图1 单击“交叉引用”按钮
第2步,在打开的“交叉引用”对话框中,单击“引用类型”下拉三角按钮,在打开的列表中可以选择“编号项”、“标题”、“书签”、“脚注”、“尾注”等选项,本例选择“书签”选项。单击“引用内容”下拉三角按钮,在列表中可以选择“书签文字”、“页码”、“段落编号”等选项,本例选择“页码”选项。保持“插入为超链接”复选框的选中状态,然后在“引用哪一个书签”列表中选择合适的书签,并单击“插入”按钮,如图2所示。

图2 “交叉引用”对话框
返回Word2010文档窗口,将鼠标指针指向插入的交叉引用处将显示书签名称。按住Ctrl键并单击交叉引用文字可以跳转到目标书签位置,如图3所示。
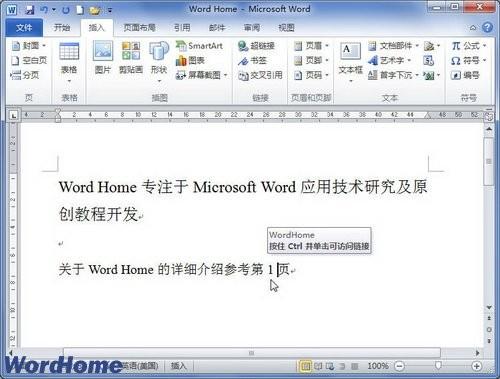
图3 成功插入书签交叉引用
