用户使用Word2003、Word2007或Word2010编辑文档的过程中,如果输入空格有点儿,则是因为启用了显示空格符号功能。用户可以按照以下三种方法解决。
招式一:解决Word2010空格有点
用户可以在Word2010中设置显示或隐藏空格符号,操作步骤如下所述:
第1步,打开Word2010文档窗口,依次单击“文件”→“选项”命令,如图2011120801所示。
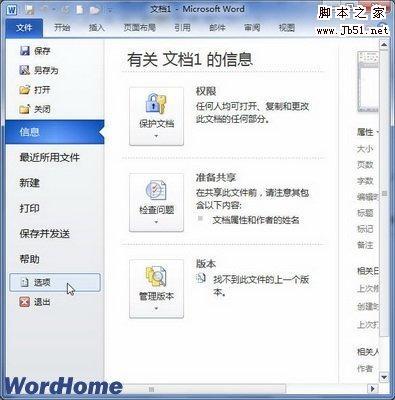
图2011120801 单击“选项”命令
第2步,在打开的“Word选项”对话框中切换到“显示”选项卡,在“始终在屏幕中显示这些格式标记”区域选中或取消“空格”复选框,并单击“确定”按钮,如图2011120802所示。
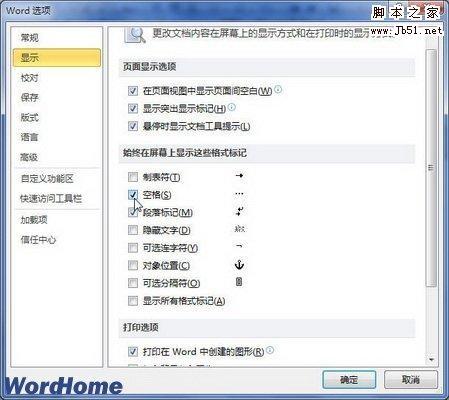
图2011120802 选中或取消“空格”复选框
招式二:解决Word2007空格有点
用户可以在Word2007中设置显示或隐藏空格符号,操作步骤如下所述:
第1步,打开Word2007文档窗口,依次单击Office按钮→“Word选项”按钮,如图2011120803所示。
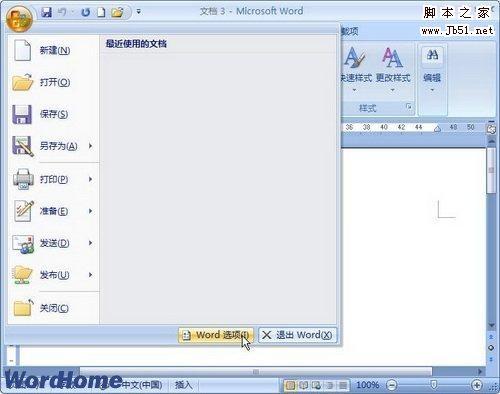
图2011120803 单击“Word选项”按钮
第2步,在打开的“Word选项”窗口中切换到“显示”选项卡,在“始终在屏幕中显示这些格式标记”区域选中或取消“空格”复选框,并单击“确定”按钮,如图2011120804所示。
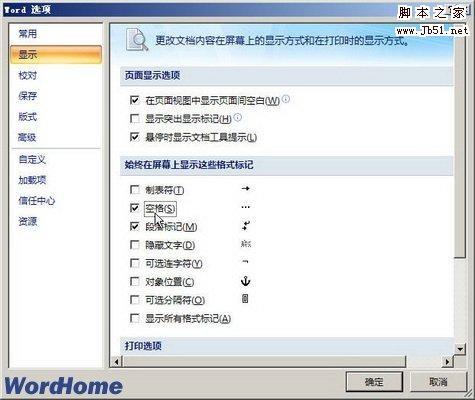
图2011120804 选中或取消“空格”复选框
招式三:解决Word2003空格有点
如果要在Word2003窗口中显示或隐藏空格符号,可以按照如下步骤操作:
第1步,在Word2003窗口中依次单击“工具”→“选项”菜单命令。
第2步,在打开的“选项”对话框中切换到“视图”选项卡,在“格式标记”区域选中或取消“空格”复选框,则文档中的空格符号将被显示或隐藏,如图2011120805所示。

图2011120805 选中或取消“空格”复选框
