在此为了讲解的需要,小编特制作如图所示的示例文档,用于说明问题而设。
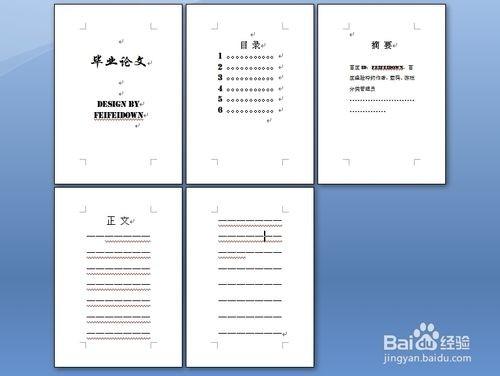
将光标放置在第一页的末尾,然后切换至“页面布局”选项卡,点击“分隔符”->“分节符 下一页”项。
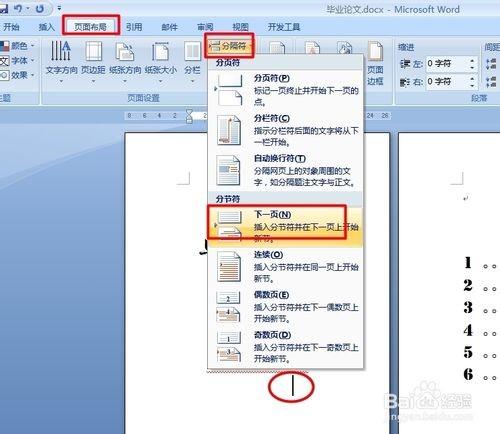
接着再将光标放置在第三页的末尾,然后切换至“页面布局”选项卡,点击“分隔符”->“分节符 下一页”项。
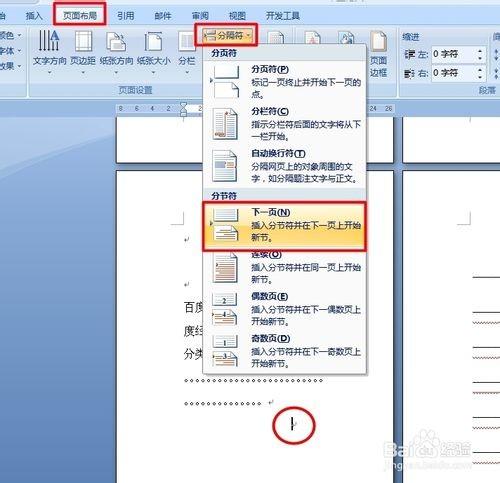
切换至“插入”选项卡,点击“页码”->“页面底部”->“底部居中”项。
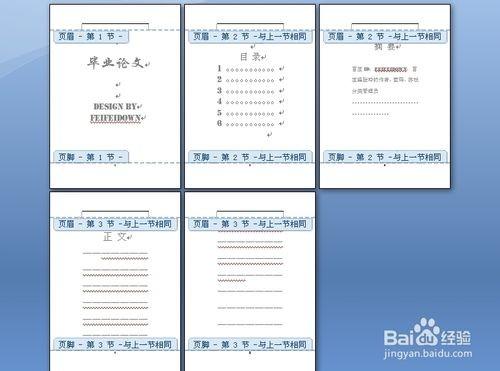
进入第一页页码编辑状态,将页码删除掉。
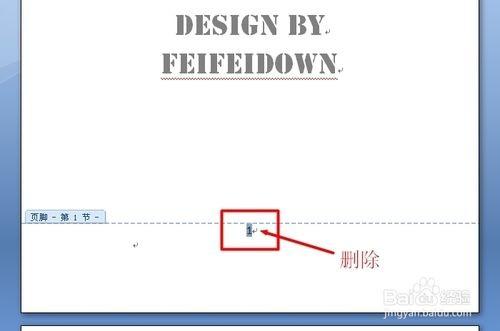
接着进入第三页页码编辑状态,点击“链接到前一条页眉”按钮,将其处于弹起状态。
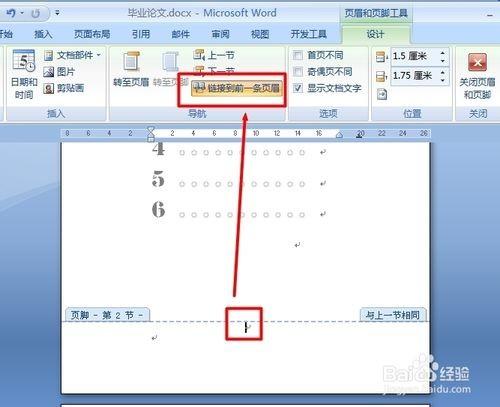
接着点击“插入”->“页码”->“页码格式”项。
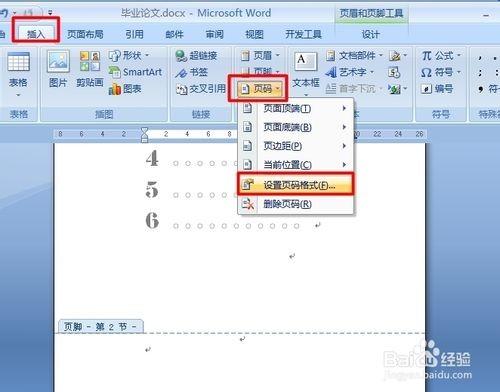
在打开的“页码格式”窗口中,选择“罗马数字”类型,然后勾选“起始页码”项,并设置为“I”,最后点击“确定”按钮。
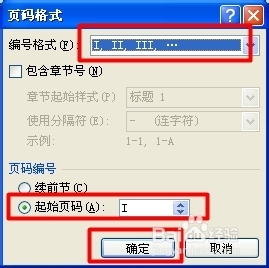
再次点击“插入”->“页码”->“页码底部”->“底部居中”项即可插入想要的页码。
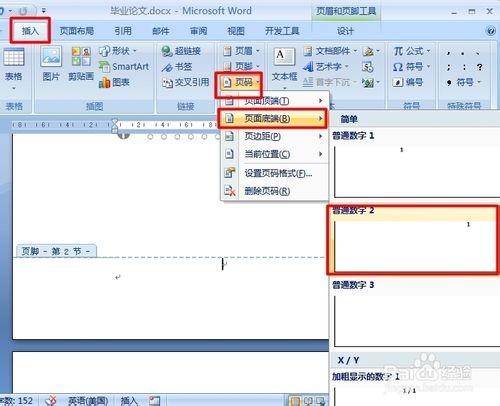
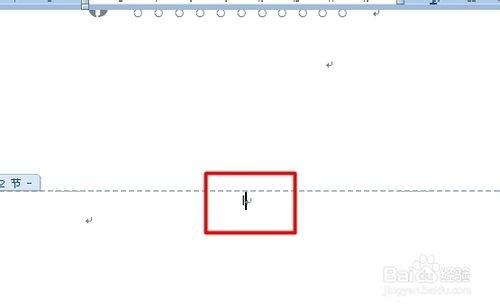
然后进入第四页页码编辑状态,点击“链接到前一条页眉”按钮,使其处于弹起状态。
然后删除当前页码。

点击“插入”->“页码”->“设置页码格式”。
在打开的“页码格式”窗口中,选择“阿拉伯数字”类型,然后勾选“起始页码”项,并设置为“1”,最后点击“确定”按钮。
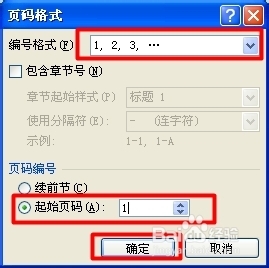
再次点击“插入”->“页码”->“页码底部”->“底部居中”项即可插入想要的页码。
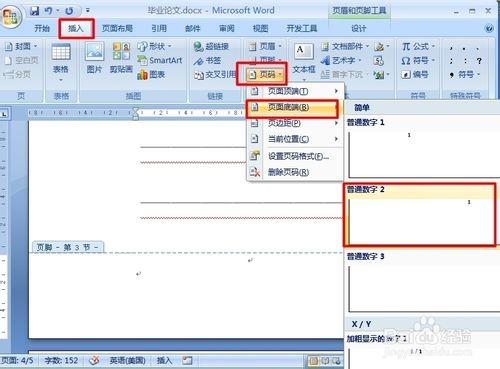
至此,设置完成,最后一起来看一下效果。此处是为了便于观看对比,特此将页码字体设置较大时的效果。
