在制作各种流程图时,通常需要在图形中输入对应的文字。下面就来学习如何在绘制图形中插入文字。以绘制如图1所示的公司招聘流程图为例进行介绍。
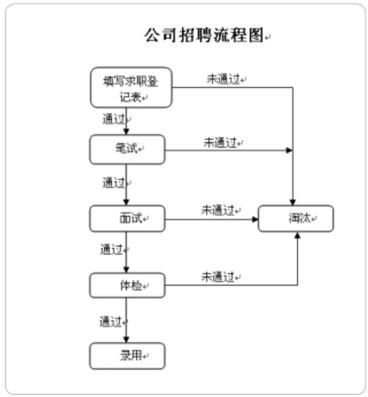
(1)绘制流程图
第1步,单击“插入”选项卡,单击“形状”按钮,在流程图区域选择圆角矩形形状,如图2所示。

第2步,绘制一个圆角矩形,然后选中该图形,另外复制5个该图形,并调整各个图形的位置关系,效果如图3所示。
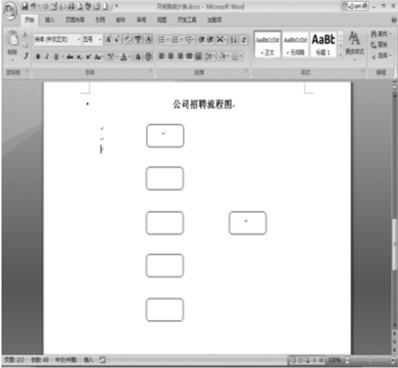
第3步,单击“插入”选项卡,单击“形状”按钮,在线条区域选择箭头。绘制箭头,并用绘制的箭头按要求连接各方框,如图4所示。
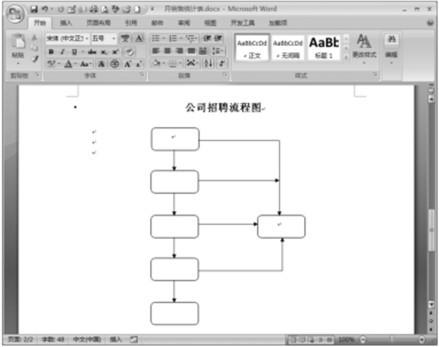
第4步,选中一个矩形方框,单击“格式”选项卡。单击“插入形状”区域中的“编辑文本”按钮,Word自动在选定的图形中插入文本框,输入文本内容,如“填写求职登记表”。
第5步,采用同样的方法在其他圆角矩形框中输入相应的文本内容,最后的效果如图5所示。
第6步,设置流程图中文本的样式,其设置方法和普通文本样式的设置方法相同。
第7步,单击“插入”选项卡,单击“文本框”按钮,选择“绘制文本框”,然后绘制一个文本框。选中文本框,单击鼠标右键,选择“设置文本框样式”,在弹出的对话框中选择“颜色与线条”选项卡,设置颜色与线条的填充色为“无颜色”,如图6所示,最后单击“确定”按钮。

第8步,将绘制的文本框复制7个,移动这些文本框到流程图的箭头上,并在文本框中输入指定的文字,如“通过”,最终效果如图7所示。

(2)调整文字与图形边框的距离
在流程图方框中插入文字后,文字和图形就会形成关联,可以根据需要调整文字与图形边框的距离。
第1步,选中流程图方框,单击鼠标右键,选择“设置自选图形格式”菜单项。
第2步,单击“文本框”选项卡,在“内部边距”区域设置上下左右四个方向的边距,如图8所示,最后单击“确定”按钮。

