私信回复关键词【福利】~
获取丰富办公资源,助你高效办公早下班!
小伙伴们,大家好,我是专治各种疑难杂「数」的农夫~
今天,我就为大家介绍一种高效的数据清洗方法,助你告别熬夜加班,拥抱美好的夜晚时光~
日常工作中,我们经常需要将其他同事发来的 Word 文件中的数据提取出来。
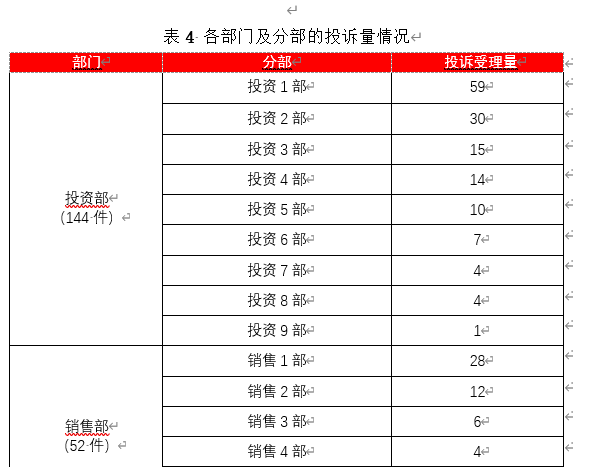
但粘贴进 Excel 表格后,数据就成了介个样子,出现很多空行、重复的标题行、多个相同的部门数据等~
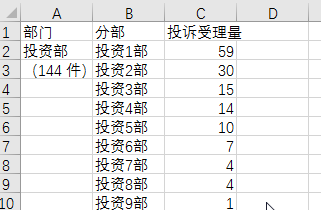
看到这样的表格,大家的内心可能是这样的~
%20
如果我们想处理成下图这样规整的数据,应该如何操作呢?
%20
%20
那么,现在请大家先思考几秒~~~
Word%20中的数据表格,基本上不能直接操作计算,在数据处理上被认为是张「死表」。
(而且%20Word%20中常常有合并的行列、重复的标题行,「无脑复制粘贴」容易出现格式问题。)
而%20Excel%20中的数据相当于数据仓库,我们可以随意取部分数据,
或者全部数据进行计算、合并、数据透视等,这类表格我们称之为「活表」。
知道了这些可能存在的问题,接下来,我们就需要逐个击破,把%20Word%20中的「死表」变成%20Excel%20中的「活表」。
应该怎么做呢?小伙伴们请随农夫走进本期的「数据农场」~
▌备份数据
%20
❶%20数据处理数据之前,我们需要先将原表进行备份,保留原始数据。
%20
备份原始数据是处理数据中很重要的习惯。不然,原始数据被修改了,想要从头再来,你可能只能哭了~
▌清理无效行列
❷ 删除不需要的行,即「分部」和「投诉受理量」列。
数据清理中,根据自己处理需求保留或增添数据列,不要让无效数据列影响到数据清理。
❸ 删除列中的无用行,包括 Word 中合并单元格形成的大量空行,及设置「重复标题行」形成的多个标题行。
这些数据是 Word 粘贴进入 Excel 之后,生成的冗余数据。
我们从以下两点进行操作:
首先,去除列中空值行,选中整列—【F5】快捷键进入【定位】条件页面—点击「定位条件」—勾选空值—确定。
即可选中列中所有空值,然后右键,选择【删除整行】即可!
%20
其实,空值也可视为重复值。数据选项卡下的【删除重复值】按钮,也可以删除列中重复值。
%20
但是,考虑到某些部门办件数量相同,因此本次不用这个方法。
%20
其次,删除「重复标题行」所形成的无用行。
%20
①%20点击【数据】选项卡—【筛选】—勾选带有「部门」的行。
②%20选中除第一行之后的其他部门行,右键删除,最后取消筛选。
%20
还是基于上面刚刚说的原因,没有使用【删除重复值】功能。
%20
以上就是我们初步的预处理数据了。
%20
我们用动图来演示下:
这个时候离最终的数据,是不是有那么几分像了?
好了,下面我们继续进行数据处理,也是本次数据清洗最为关键的操作。
▌错行填值
数据错行:即第二列的第一行数据引用的是前一列或后一列的第二行数据,以次类推。
❹ 命名新列(办件量)存储数值。
以错行形式引入前一列(部门)数据。
即当填充 B 列第 2 行的时候,我们在 B2 单元格中引入 A3 单元格的数值。
公式为:
=A3
下拉单元格即可填充整列,或使用快速填充功能,双击即可自动填充整列。
%20
❺%20这是最简单的一步,当然也是最为重要的一步哦!
%20
选中填充好的办件量列,复制—单击【右键】—粘贴为【值】。
%20
如果不进行这个操作,最后的数据全部都会出现#REF%20错误哦!
%20
#REF%20代表什么呢?
意思是「无效的单元格引用」错误。
因为在后续操作中,我们会把部门列中所有数字全部删除。
仅保留真正的部门名称数据。
%20
听到这里,是不是恍然大悟?
%20
▌再次清理无用行
%20
❻%20数据清洗进行过半,我们再次删除第一列中的无用行。
%20
点击数据选项卡—选中「部门列」—选中带有「件」字关键词的行—选中全部—删除。
%20
%20
取消筛选,这样的数据形式,是不是和最终数据有七八分像了呢?
%20
但是,数据中咋出现了重复部门呢?就连办件量都是一模一样。
❼%20存在这样重复的数据,是%20Word%20中的手动拆分单元格造成的。
在 Word 中一个页面无法容纳一个部门的多个分部,就会自动将数据分割到两页。
所以,粘贴进入 Excel,就会出现一个部门重复多行的数据。
如何清理?
选中部门列—点击【数据】选项卡—删除重复行—选择删除重复项警告页面的【扩展选定区域】——确定。
%20
当命令执行完成,Excel%20会贴心提示,删除重复值的数量和保留多少唯一值。
%20
就问你,这样的%20Office%20服务感不感动?
%20
%20
操作步骤太多?没有关系,动图已到~
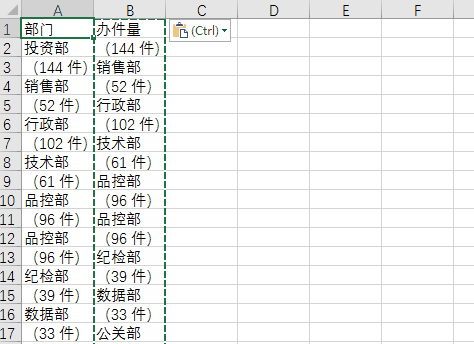
▌整理数据
❽ 替换的一小步,数据的一大步。
新建最终数据列——手动把第一行第二行的数据写下来。
让 Excel 识别出数据提取规律;
然后,双击第二行的填充柄
%20进行快速填充,即可提取所有数据。
就问你是不是比老郭的神奇小元宵还要神奇?
PS:快速填充适用于 Office 2013 及以上版本、WPS 2019 及以上版本~
❾ 删除中间的办件量列,获得最终想要的效果~
最后小小总结一下:
❶%20备份数据
❷%20定位条件【F5】—删除空行
❸%20筛选—删除重复的标题行
❹%20错行数据填充【B2=A3】
❺%20函数生成的列数据粘贴为值
❻%20筛选关键词行—删除无用行
❼%20删除重复行
❽%20快速填充
今天也是干货满满的一天~好了,小伙伴赶紧打开电脑操作一番吧!
%20
毕竟这种实操性的东西,眼睛看会了可不等于手会了哦!
%20
私信回复关键词【福利】~
获取丰富办公资源,助你高效办公早下班!
