作为学生党的我,经常会因为要打印的材料太多感到头疼,虽然打印一页纸不贵,但是如果每次打印都是几百页的文献材料呢?不仅需要花费很多钱,也浪费很多打印纸,那么如何设置才能做到打印的时候更省纸呢?这里涉及一个缩放打印的功能,该怎么对word文档进行缩放呢?下面我们就来看看详细的教程。
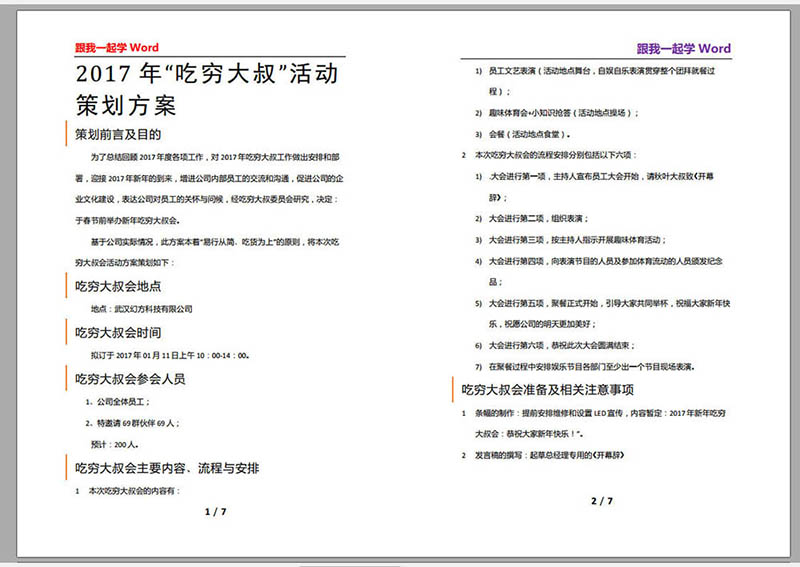
1、首先我们打开需要设置缩放打印的文档,我的文档总共有7页,下面我们设置缩放打印,让每一张Word页面上原本一版的内容变成一张Word页面打印两版内容,如图1

2、打开Word文档后,点击左上角的【文件】,如图2

3、点击【打印】,如图3

4、点击打印设置中的最后一项,如图4

5、选择每版打印两页,如图5

6、此时打印预览中是看不出效果的,我们可以将打印机选项更改为【microsoft print to PDF】,如图6

7、此时我们看到打印预览中一张Word页面仍然只显示一版的内容,我们点击【打印】,如图7

8、将文件更改一下名字,选择文件保存的位置,点击保存,如图8

9、最后我们就可以看到设置好的样式,一张Word页面中能打印两版的内容了。如图

以上就是word文件缩放打印的技巧,希望大家喜欢,请继续关注脚本之家。
相关推荐:
