word表格中想要插入下拉型窗体域,该怎么使用这个功能呢?下面我们就来看看详细的教程。
一、插入下拉型窗体域的方法
1、打开word文档,点击插入菜单,插入表格,如图。
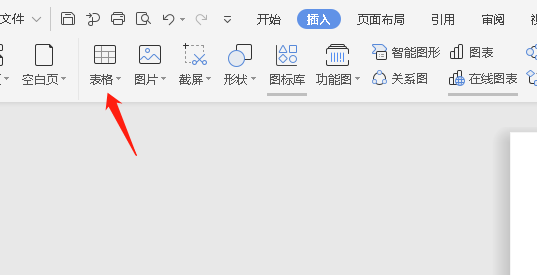
2、接着把光标放入其中一个单元格里,如图。

3、接着点击插入菜单下的下拉窗体域按钮,如图。

4、这时候单元格就会出现一个文本框,如图。

5、双击文本框,就会出现一个下拉窗体域设置面板,如图。

6、点击“添加”我们输入需要的内容,点击确定,如图。

7、这时候下拉窗体域就插入好了,如图。

二、实例:下拉型窗体域创建下拉选择列表
Excel中通过数据的有效性可以制作下拉列表,不过在Word中却没有这样的功能,但是我们可以通过窗体来实现。窗体域是用来给人填写调查问卷之用。下拉式窗体是只能选择预置的答案,选择式窗体者只能选择是或否,用开关来表示。文字型窗体,只能输入指定文字长度的字符。当窗体锁定后。只有窗体可以操作,文字内容没有办法更改。
1、首先在“视图”菜单下的“工具栏”下打开“窗体”工具栏。

2、在“窗体”工具栏中选择“下拉窗体域”。

3、双击下拉型窗体,在“下拉型窗体域选项”窗口中,在“下拉项中输入“内容”后再点击“添加”按钮完成下拉列表。最后在下方勾选“启用下拉列表”。

4、在“窗体”工具栏中选择“保护窗体”。

5、再看点击下拉型窗体,是不是出现了一个下拉列表可以选择。

6、如果你感觉底纹不好看的话,你可以在“窗体”工具栏中选择“窗体域底纹”去掉底纹。

7、如果你要打印的话,建议你去掉保护窗体。这样下拉型窗体域旁边的倒三角形就不出现了。周围这个虚框其实打印的时候是不出现的。

以上就是word下拉选择列表创建方法,希望大家喜欢,请继续关注脚本之家。
