Word2019如何添加下一页呢?共计三种方法,方法1:按键盘上的Ctrl+回车键便可添加下一页。方法2:点击布局,点击分隔符,点击分页符便可添加下一页。方法3:点击布局,点击分隔符,然后点击分节符中的下一页即可。下面小编来为大家进行演示。

Word2019添加下一页的三种方法
方法1
先打开word,然后按键盘上的Ctrl+回车键;
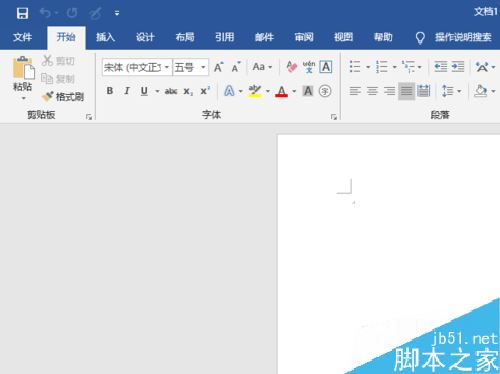
结果如图所示,这样就添加下一页了。
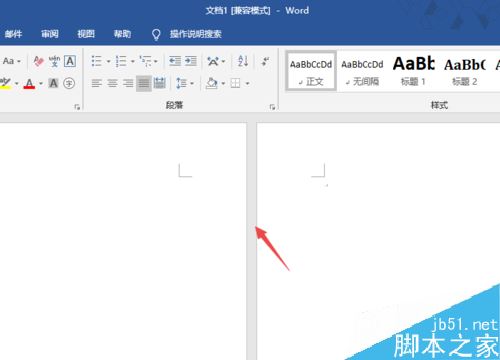
方法2
点击工具栏中的布局;
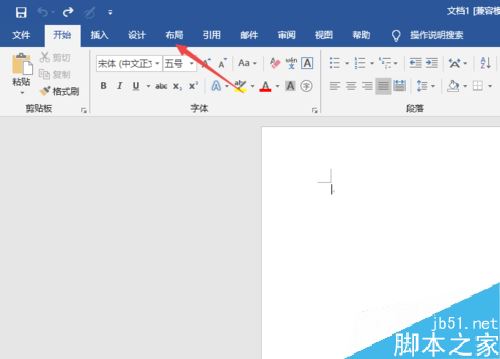
点击分分隔符,然后点击分页符;
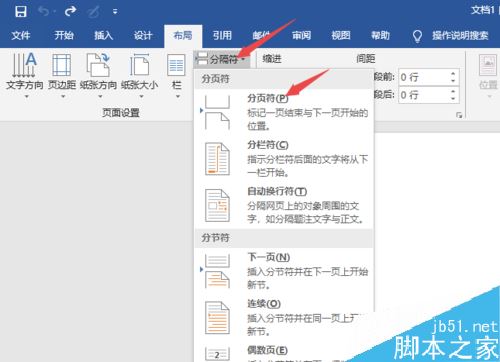
结果如图所示,这样就添加下一页了。
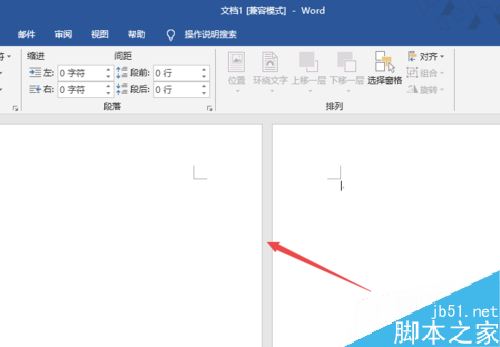
方法3
点击布局,然后点击分隔符;
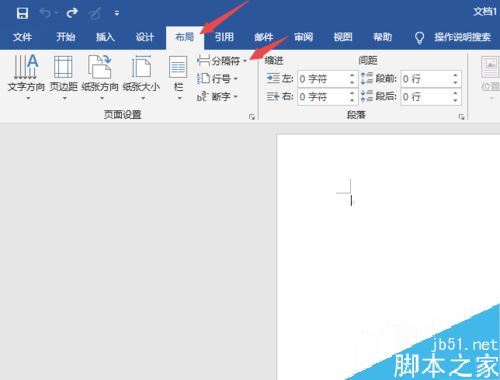
然后点击分节符中的下一页;
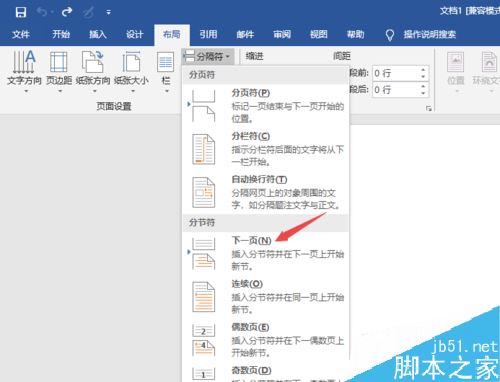
结果如图所示,这样就添加下一页了。
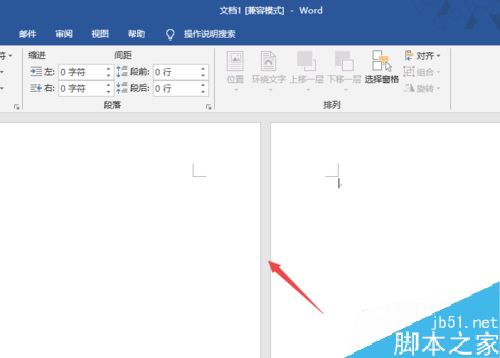
推荐阅读
word 2019怎么设置文档自动保存时间?
Word 2019怎么进行全文翻译?Word 2019全文翻译教程
word 2019如何设置分栏、分割线?word 2019分栏及分割线设置方法
以上就是本篇文章的全部内容了,希望对各位有所帮助。如果大家还有其他方面的问题,可以留言交流,请持续关注脚本之家!
