在使用word2019编辑文档的时候,有时需要把文档编辑在横向的页面中,那么我们怎么样把文档页面设置为横向,同时对页面中的内容进行分栏呢?

word2019如何将页面设置为横向并分栏?
首先在电脑上用word2019打开要编辑的文档,点击菜单栏上的布局菜单
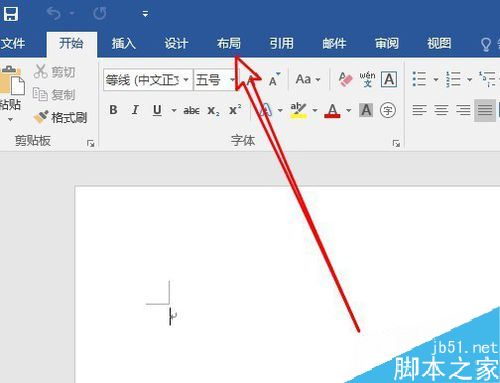
然后在打开的布局的工具栏上点击纸张方向的下拉按钮。
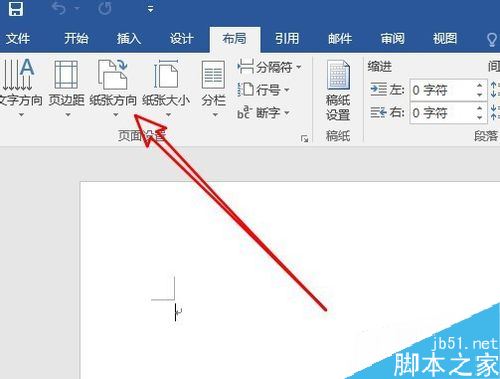
然后在打开的下拉菜单中,我们点击横向的菜单项。
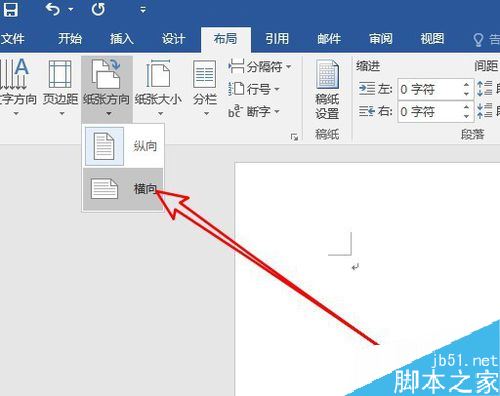
这样我们当前的页面就已变成横向的了,点击布局工具栏上分栏按钮。
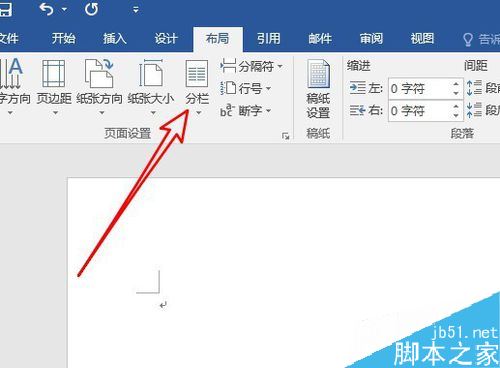
在弹出的下拉菜单中,我们选择相应的菜单项。
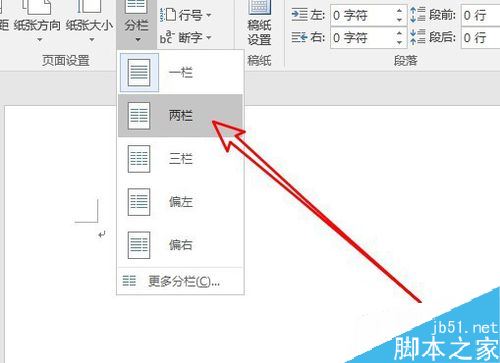
这样我们就可以把当前页面中的文字分为两栏了。
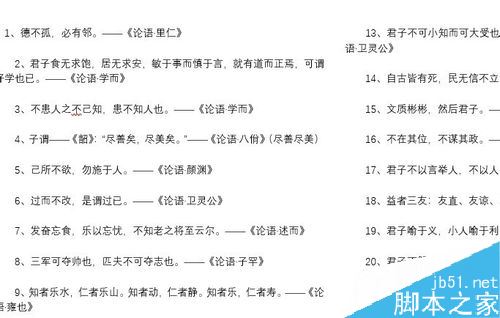
推荐阅读
word 2019怎么设置文档自动保存时间?
Word 2019怎么进行全文翻译?Word 2019全文翻译教程
word 2019如何设置分栏、分割线?word 2019分栏及分割线设置方法
以上就是本篇文章的全部内容了,希望对各位有所帮助。如果大家还有其他方面的问题,可以留言交流,请持续关注脚本之家!
