在word中输入了文章内容,如果想为这些内容添加上拼音,你知道怎么添加,在哪里添加吗?下面我们就来看一下。

word2019文字加拼音教程
打开word,先选中菜单栏上的「开始」栏。
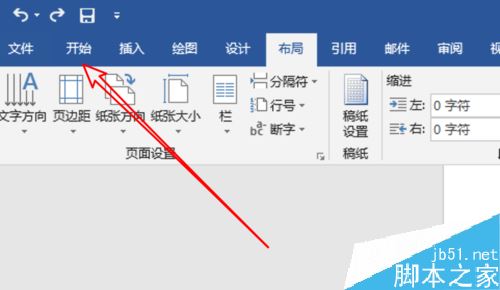
然后选中要添加拼音的文字。
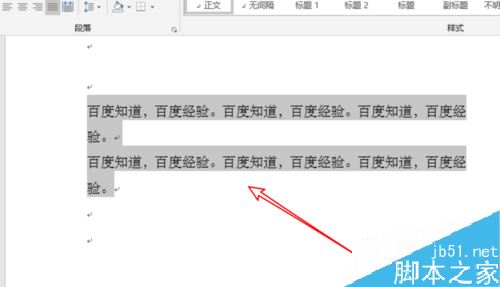
点击菜单栏上的「文」字图标,上面有拼音的那一个。
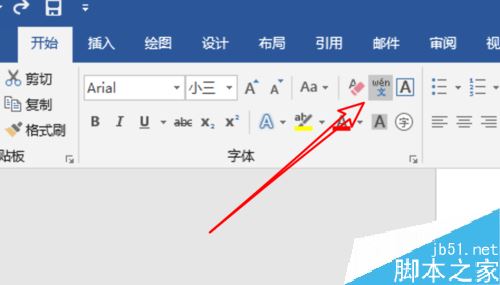
在弹出的拼音窗口上,点击下方的确定按钮。
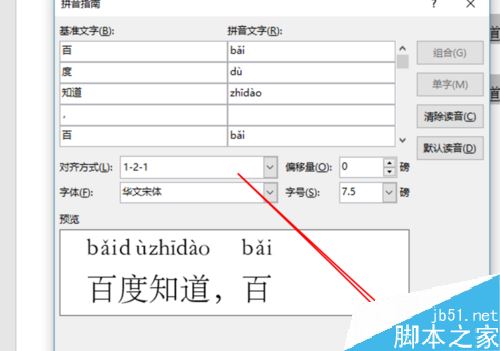
再看一下文档,文字上已经添加了拼音了。
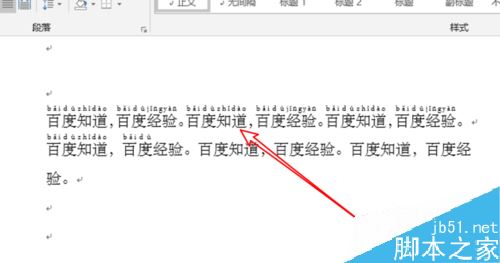
如果要把文字上的拼音显示得更大一点,我们可以点击拼音窗口上的字号,将其设置为12到14号应该就可以了。
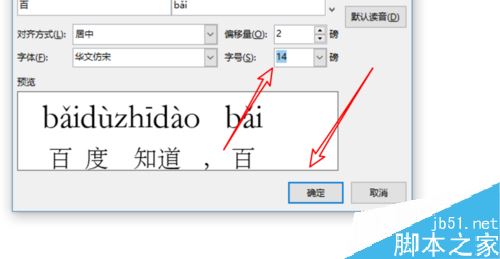
现在文字上方的拼音就稍大一点了。
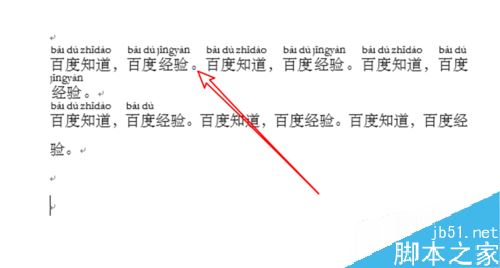
推荐阅读:
word 2019怎么设置文档自动保存时间?
Word 2019怎么进行全文翻译?Word 2019全文翻译教程
word 2019如何设置分栏、分割线?word 2019分栏及分割线设置方法
以上就是本篇文章的全部内容了,希望对各位有所帮助。如果大家还有其他方面的问题,可以留言交流,请持续关注脚本之家!
