Word2019如何设置文档保护呢?很多人都不会,其实还是比较简单的,具体该如何设置,下面小编来详细的讲解一下,相信大家看过之后也就会了。

Word2019文档保护设置方法
先打开我们的电脑,然后打开一个word2019文档;
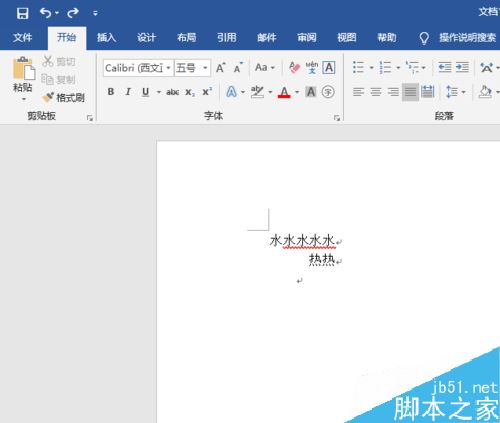
之后点击左上角的文件;
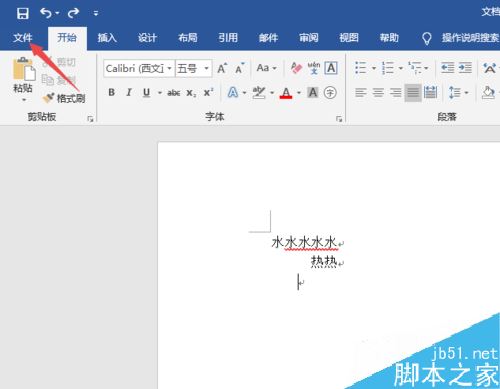
然后点击保护文档;
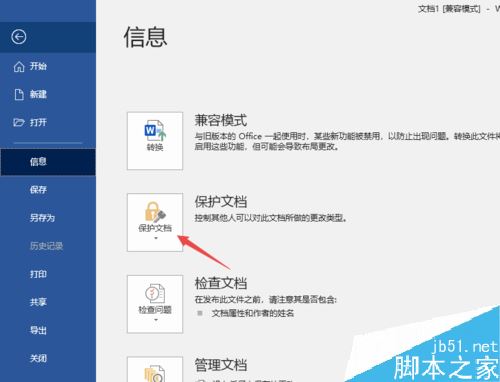
之后我们选择弹窗中的用密码进行加密;
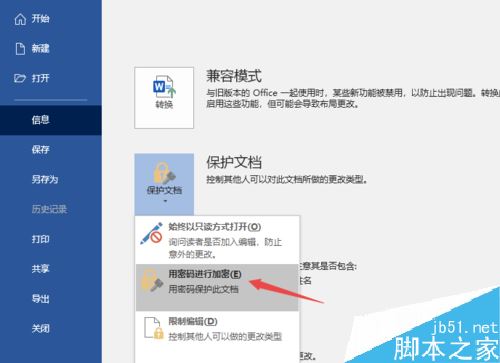
然后我们输入密码,之后点击确定;
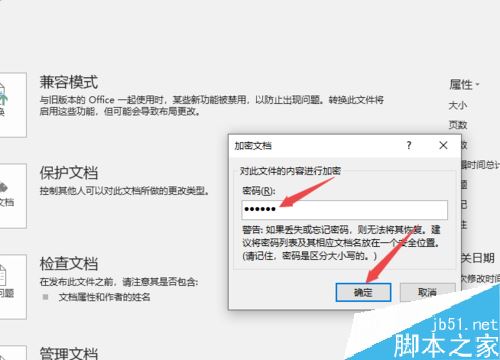
然后再次输入密码,之后点击确定,这样我们就设置好文档保护了。
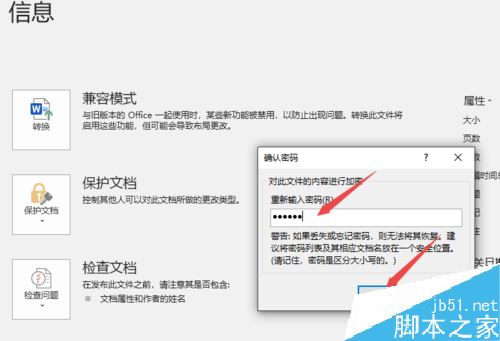
推荐阅读:
word 2019怎么设置文档自动保存时间?
Word 2019怎么进行全文翻译?Word 2019全文翻译教程
word 2019如何设置分栏、分割线?word 2019分栏及分割线设置方法
以上就是本篇文章的全部内容了,希望对各位有所帮助。如果大家还有其他方面的问题,可以留言交流,请持续关注脚本之家!
