Word2019如何更改自动保存的间隔时间呢?很多人都不会,其实我们只需要找到设置的地方就可以更改自动保存的间隔时间了,具体的设置方法,下面小编来详细的讲解一下。

Word2019怎么设置自动保存间隔时间?
先打开我们电脑上面的Word2019,然后点击左上角的文件;
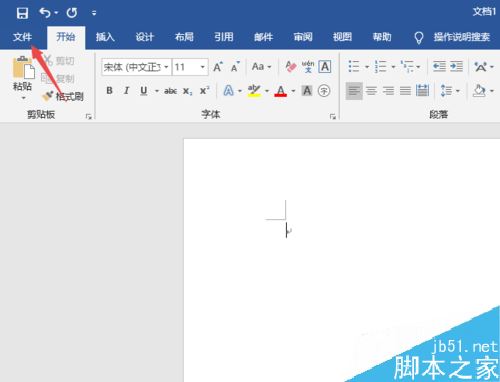
之后点击弹窗中的选项;
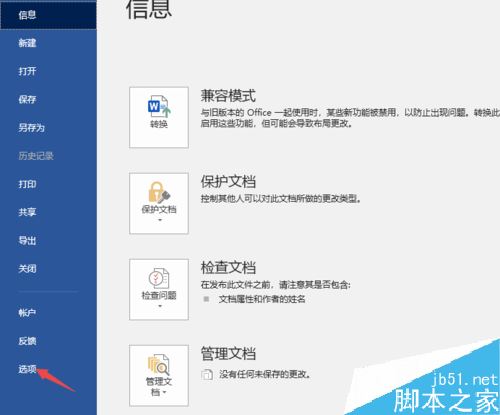
然后点击保存;
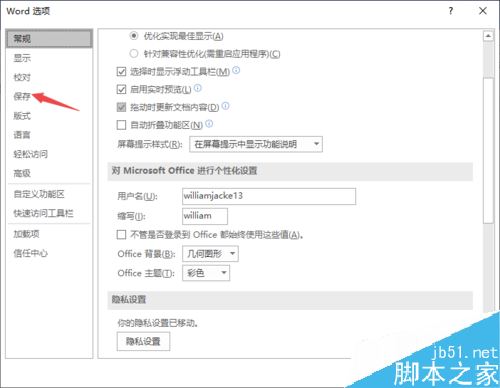
之后可以看到默认的保存间隔时间是10分钟;
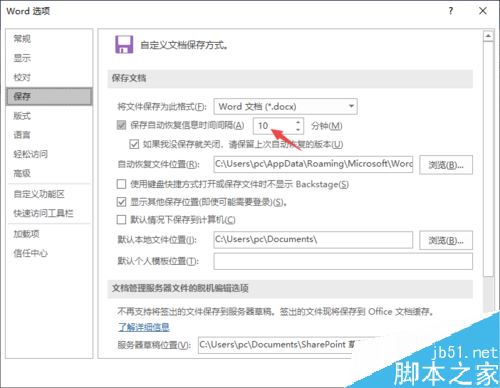
我们可以更改为5分钟;
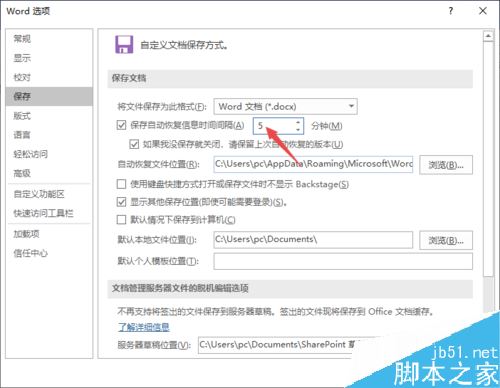
最后,点击确定按钮即可,这样就更改了保存的间隔时间了。
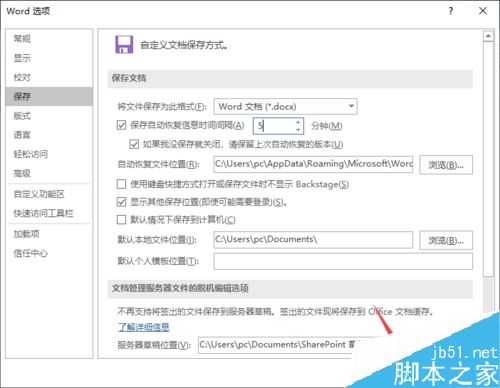
推荐阅读:
word 2019怎么设置文档自动保存时间?
Word 2019怎么进行全文翻译?Word 2019全文翻译教程
word 2019如何设置分栏、分割线?word 2019分栏及分割线设置方法
以上就是本篇文章的全部内容了,希望对各位有所帮助。如果大家还有其他方面的问题,可以留言交流,请持续关注脚本之家!
