有时候我们要传送word文档的时候发现,怎么一个6页的文件居然有10多M,原来是图片太多了。怎么办,要传的文件又比较多,加起来内存太大,传送不方便,怎样才能减少多图word文档的内存呢?让小编来告诉你吧~~~
word多图压缩内存教程
首先,确定文件是因为图片太多而导致内存过大的
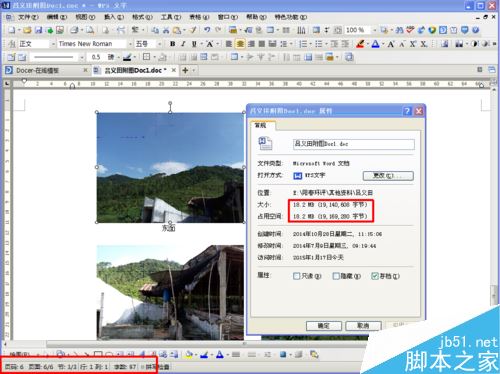
点击其中一张图片,右键-设置对象格式-图片
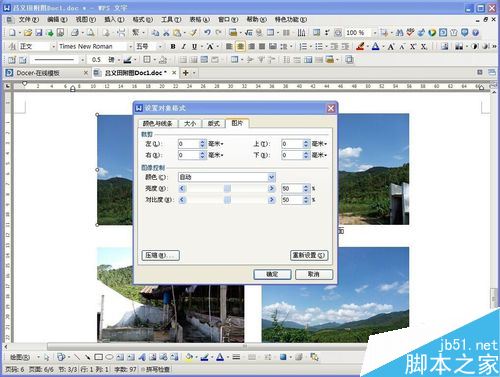
点击左下角的压缩

选择“文档中所有的图片”,点击确定,搞定!
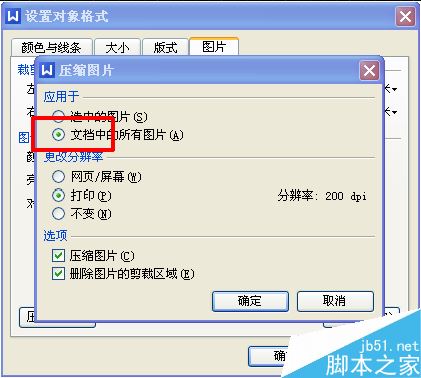
再来看看现在的内存是多大…已经成功瘦身啦!!只有一点多M了……
还不够小?有办法,接着瘦!

再次打开文档,点击随便一张图片-右键-设置对象格式-图片-压缩,选择“文档中所有的图片”,再选择”更改分辨率“中的“网页/屏幕",确定
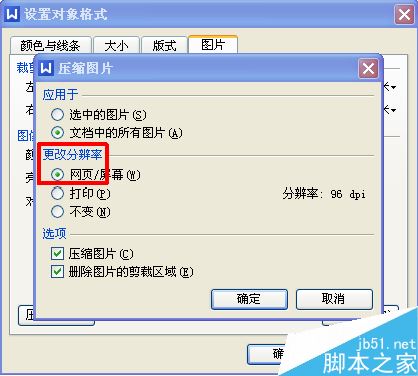
再来看看现在文档多大了……呀,又小了一点了呢!是不是很实用呢?
不过,通过这样压缩,文档中图片的像素就降低了,所以此方法只适用于对插图像素要求不高的文档呢~
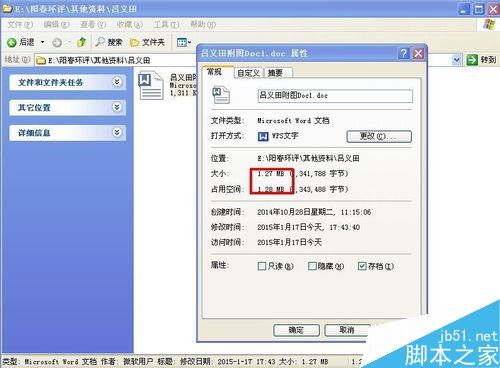
以上就是本篇文章的全部内容了,希望对各位有所帮助。如果大家还有其他方面的问题,可以留言交流,请持续关注脚本之家!
