word中插入图片,想要对图片中特定位置进行画圈标识(如下图所示),该怎么画圈标识呢?下面我们就来看看详细的教程。
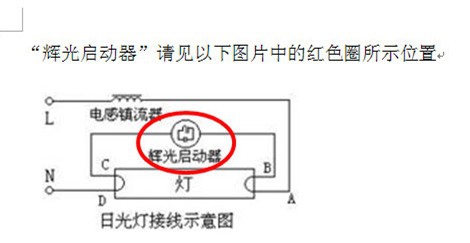
1、打开一个示例的文档,文档内含有文字及图片,准备在图片中的“辉光启动器”(图中红色箭头所指)加上一个红色的圆圈作为示例
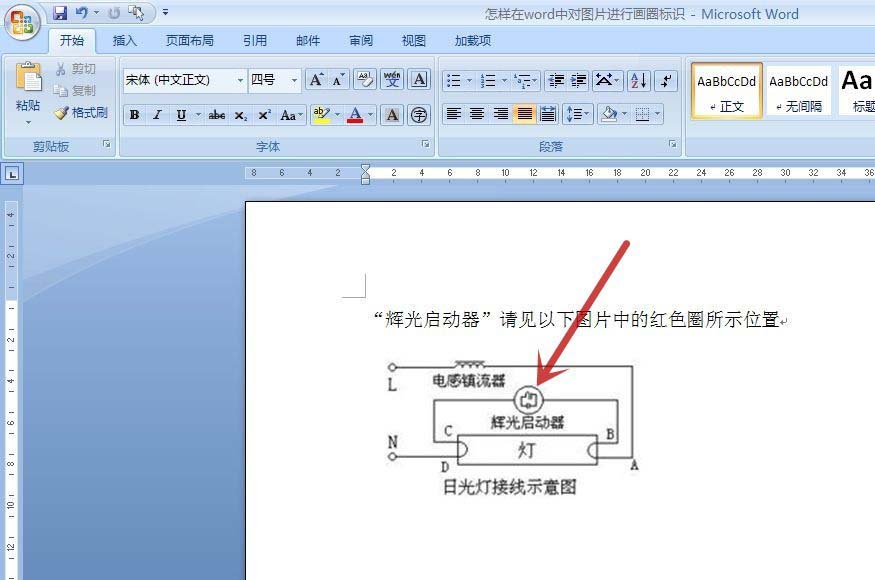
2、点击顶端的“插入”选项卡(图中红框),再点击“插图”选项组(图中蓝框)中的“形状”命令(图中红色箭头所指)
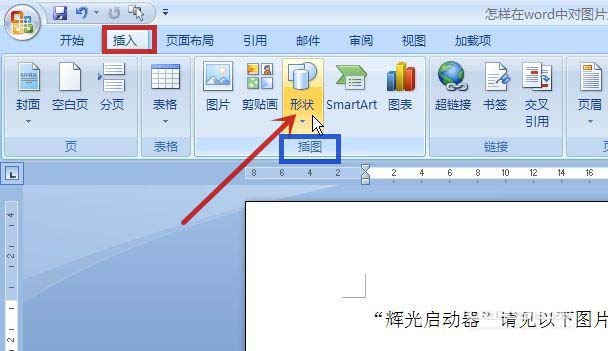
3、在弹出的菜单中点击“椭圆”(图中红色箭头所指),当然也可以点击其它你想要的形状
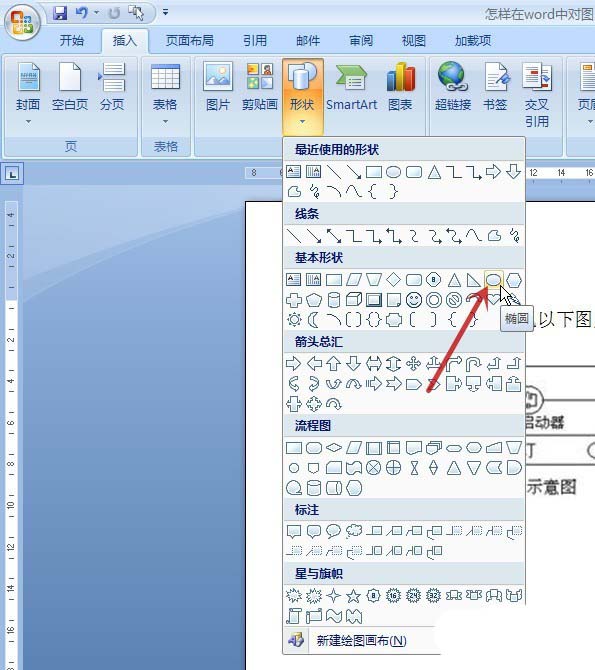
4、使用鼠标左键,在图片中的“辉光启动器”周边拖动画一个圈(图中红色箭头所指)
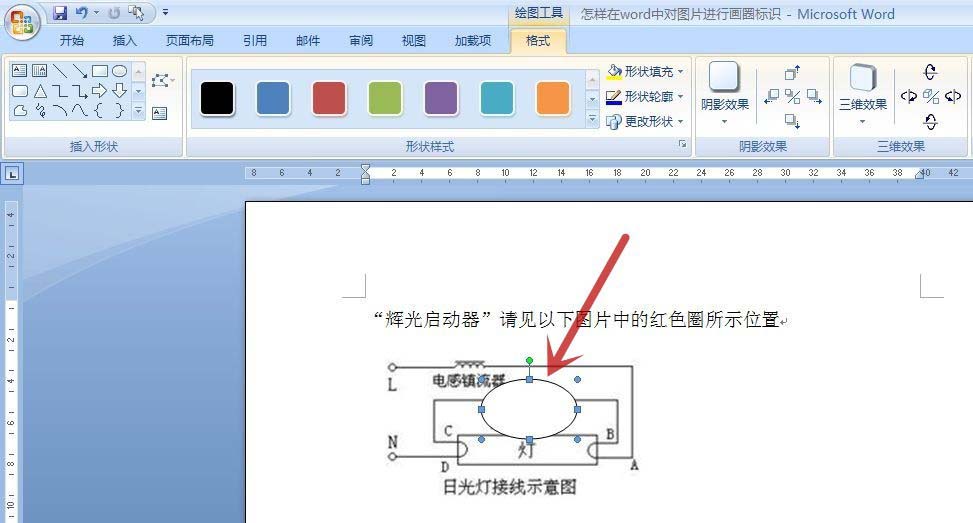
5、在“绘图工具”命令(图中红框)下,点击“形状填充”旁的下拉三角形(图中红色箭头所指),在弹出的菜单中点击“无填充颜色”(图中蓝色箭头所指)
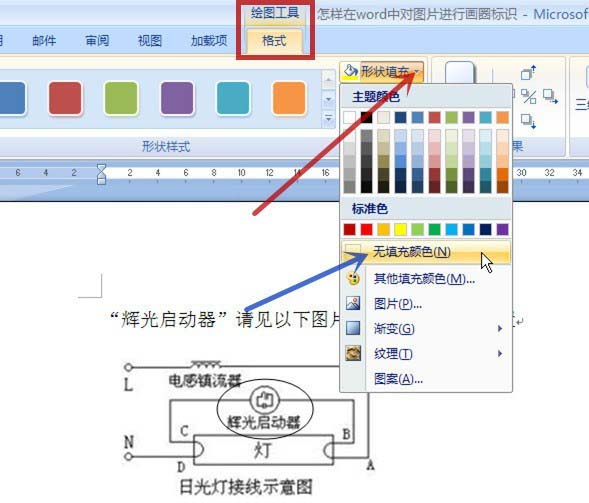
6、再点击“形状轮廓”旁的下拉三角形(图中红色箭头所指),在弹出的菜单中点击“红色”(图中蓝色箭头所指),文档中的圈会实时显示,若觉得线不够粗,可点击“粗细”(图中绿色箭头所指),在弹出菜单中点击想要的线粗,这里选“3磅”(图中黑色箭头所指)为例
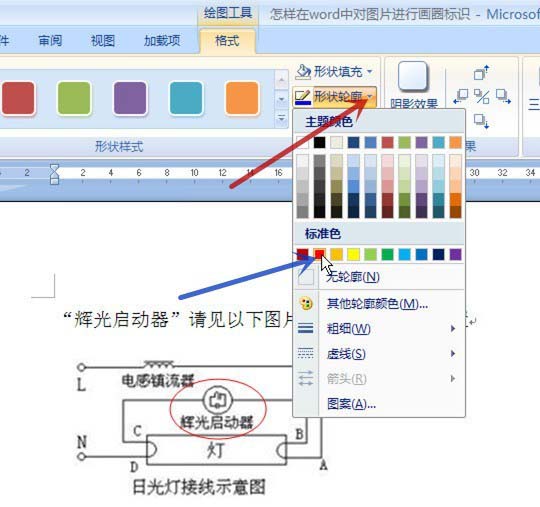
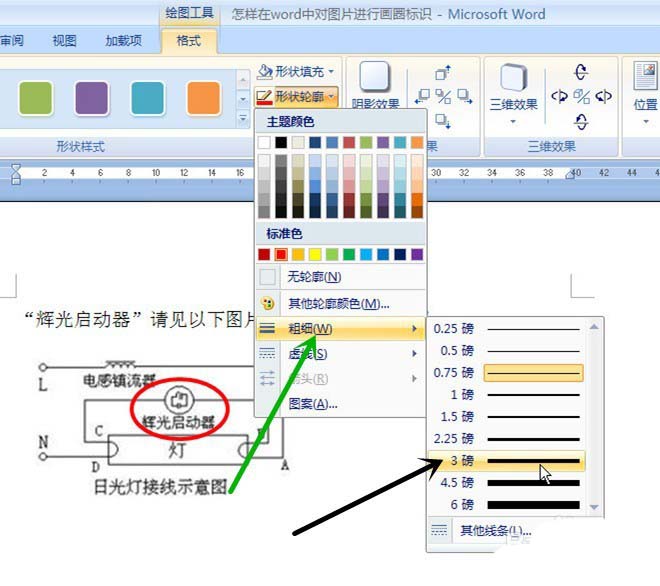
7、得到的最终效果如下图所示
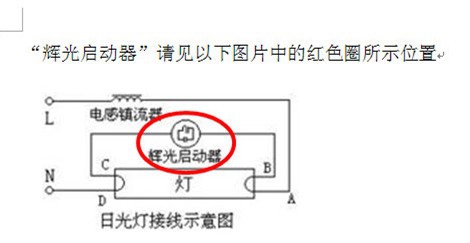
以上就是word给图片添加标识性的圆圈的教程,希望大家喜欢,请继续关注脚本之家。
相关推荐:
