word2017中想要使用剪贴画,该怎么插入呢?下面我们就来看看详细的教程。
1、将插入点定于要插入剪辑画的位置。
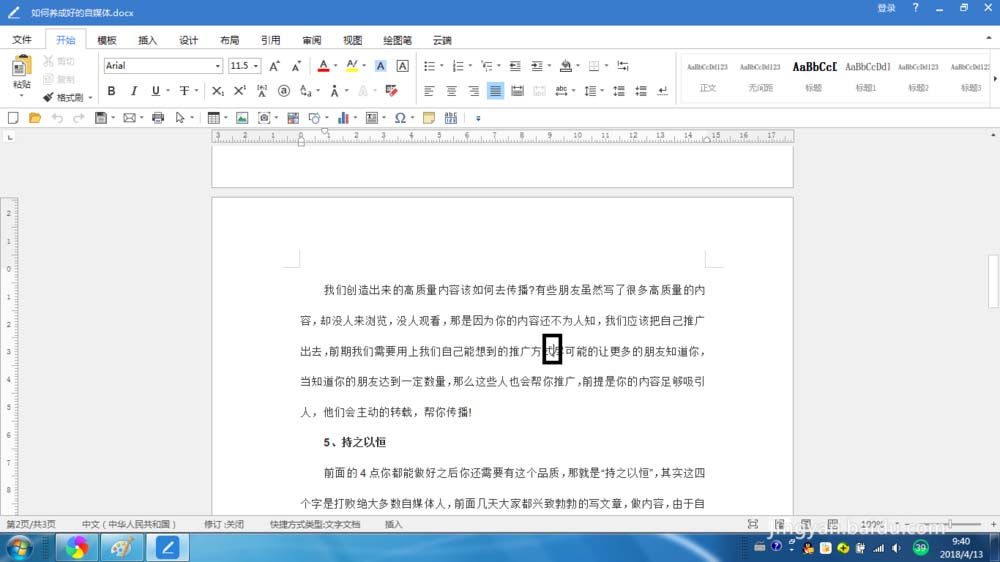
2、然后在菜单栏中点击【插入】选项卡。
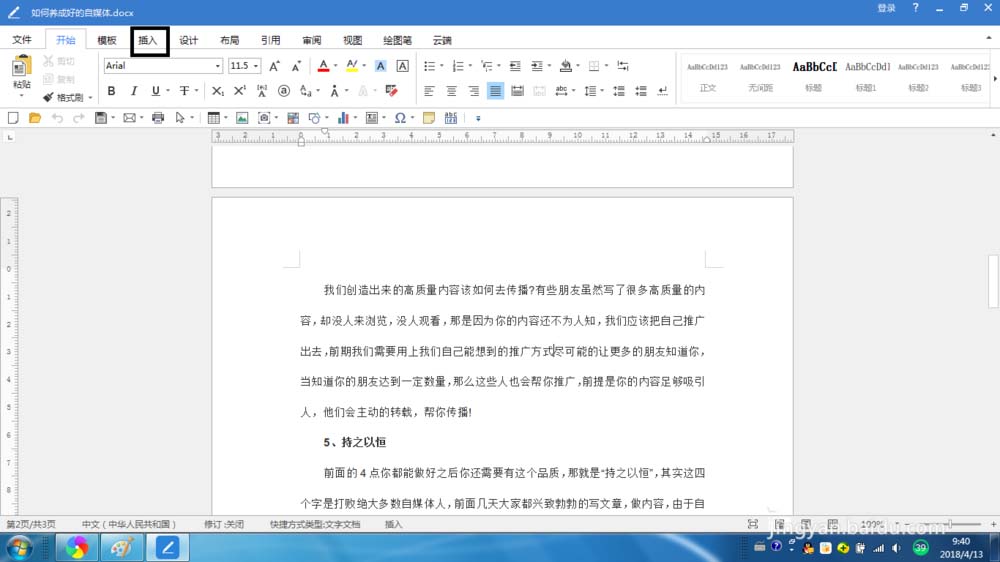
3、在 【插入】选项卡下找到【剪贴画】按钮。

4、然后点击【剪贴画】按钮后,这时编辑文档界面中弹出左栏【剪贴画】库。
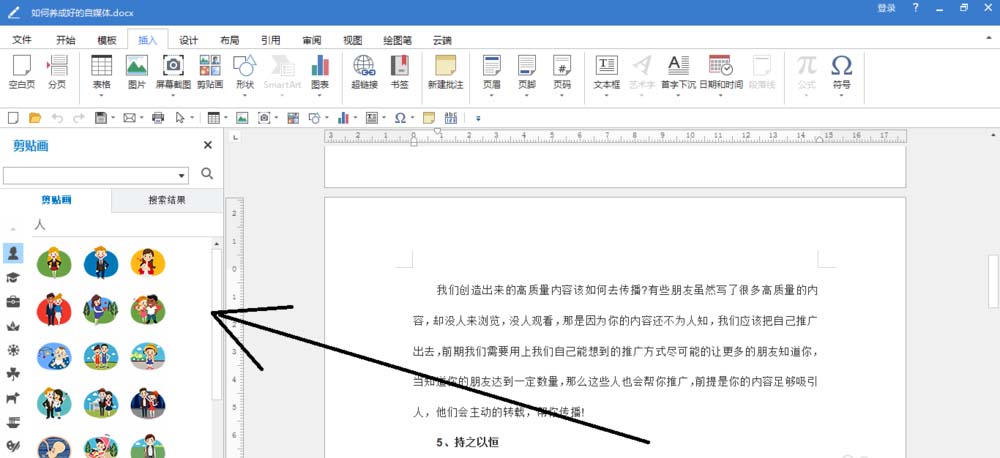
5、这时在【剪贴画】库中选择要插入的图片,也可以在库中搜索。
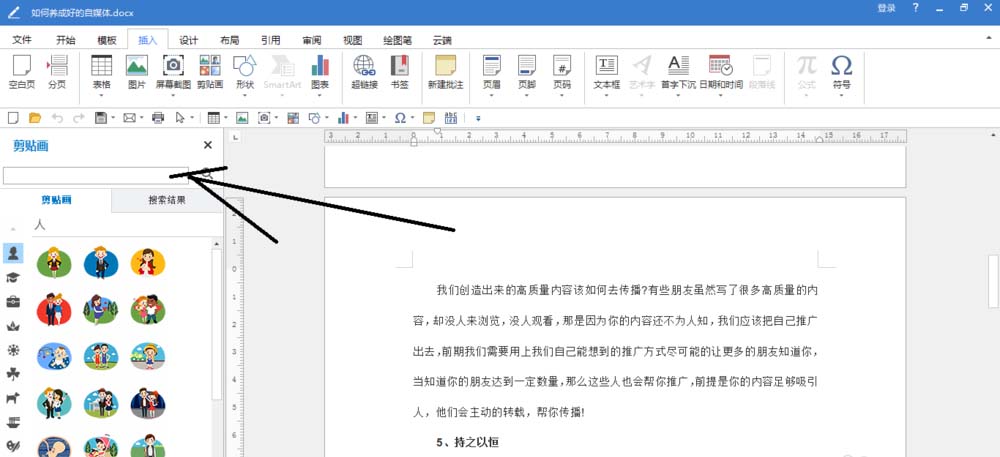
6、这里不搜索了直接任意选一张【剪贴画】图。这时编辑文档中出现图片。
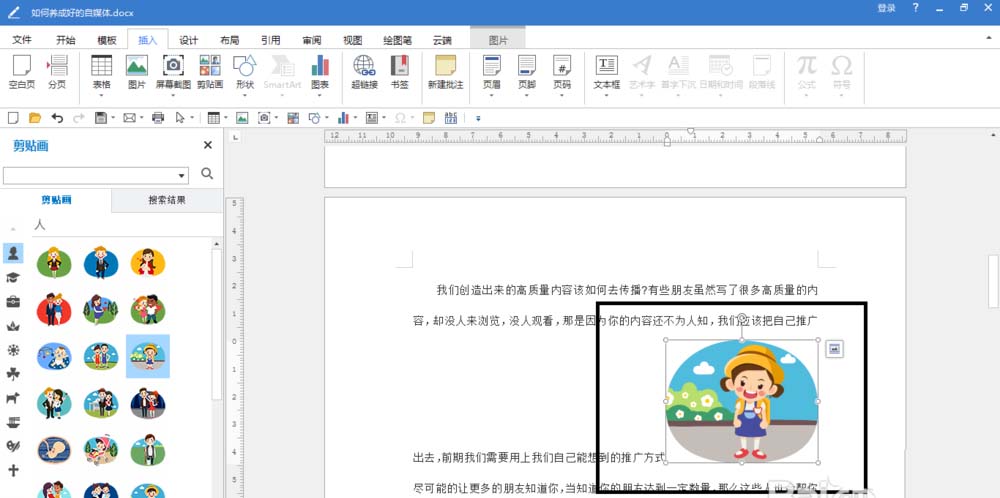
7、如果设置【剪贴画】图片大小或设置相应效果可以点击该图片右上角的【图形】。
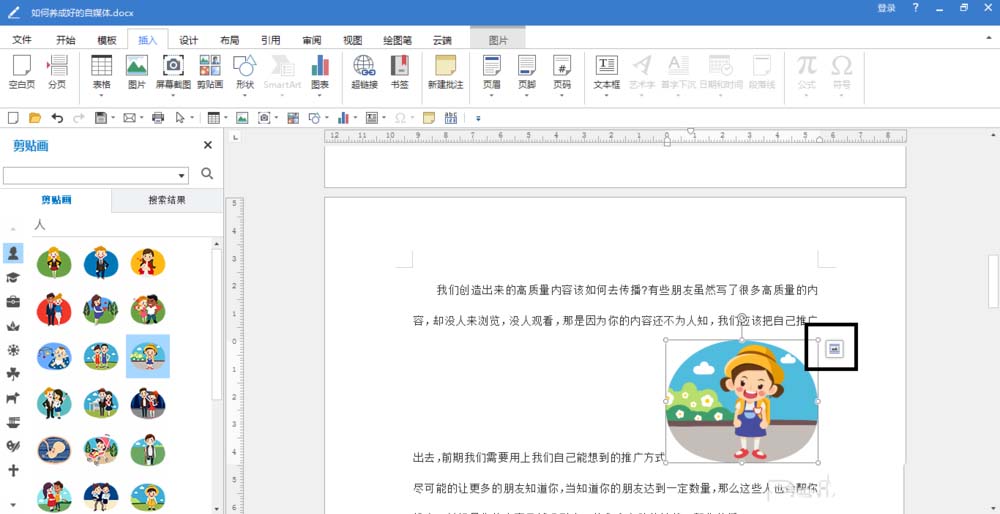
8、点击该【图形】会弹出【布局选项】窗口,这时我点击【其他】命令。
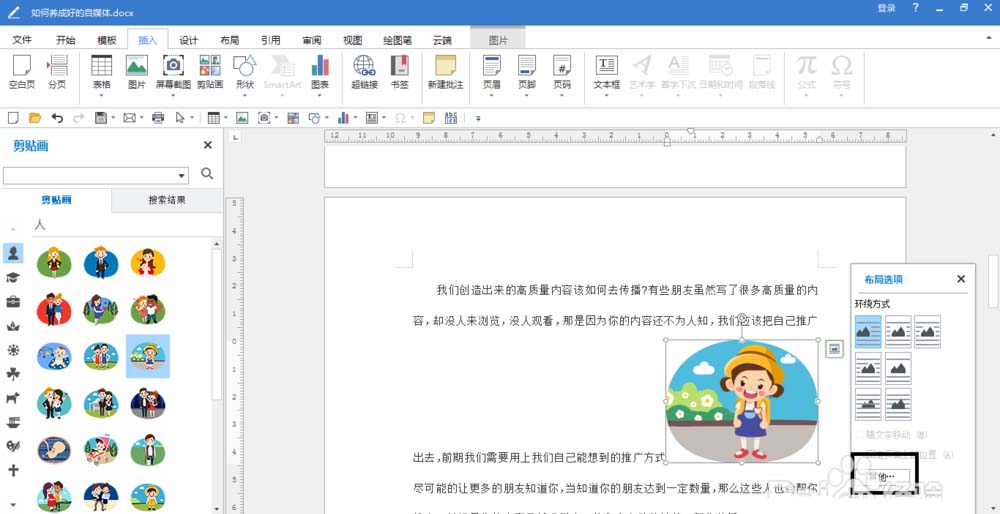
9、然后弹出【布局】对话框,可设置【位置】、【大小】、【文字环绕】。
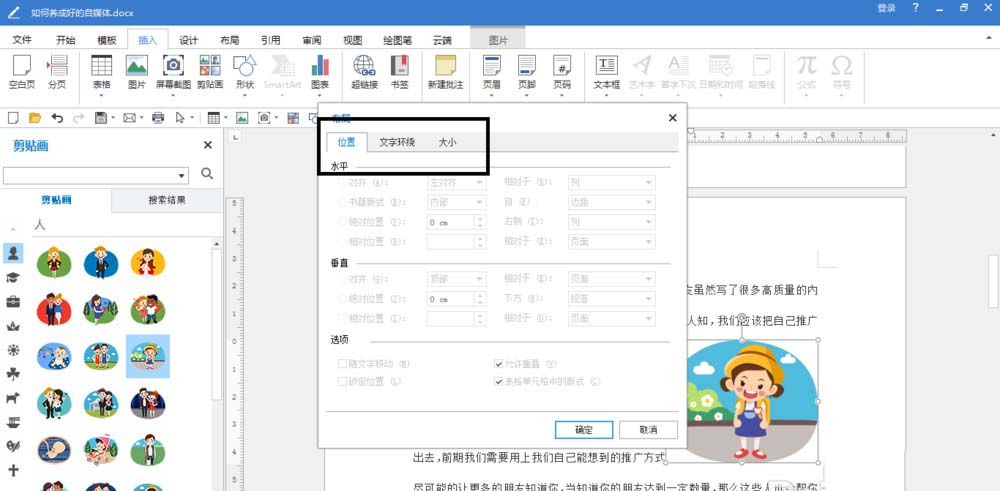
10、这里小编选择【大小】选项卡进行设置,设置好后单击【确定】按钮即可完成。
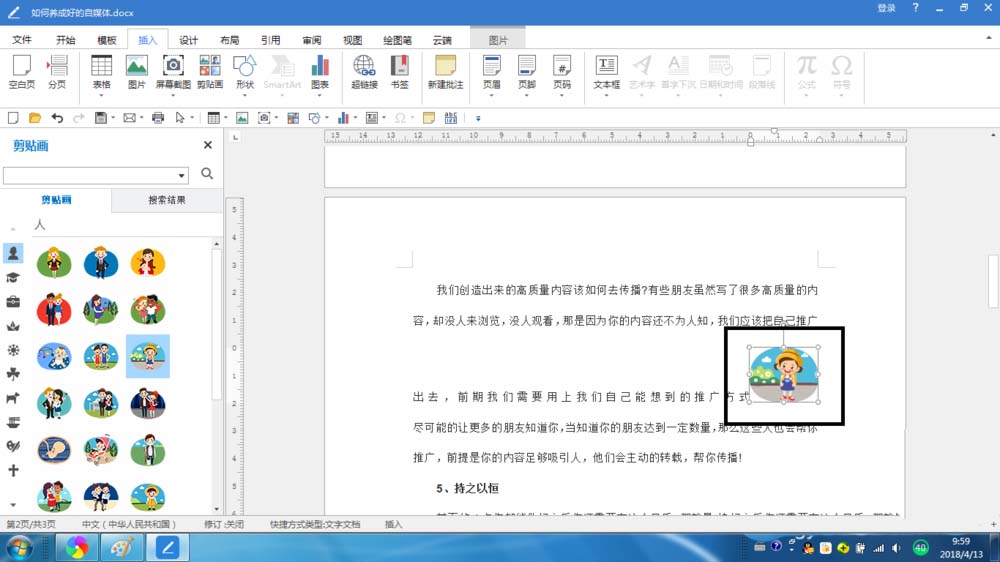
11、如果要关闭【剪贴画】库就点击关闭按钮。
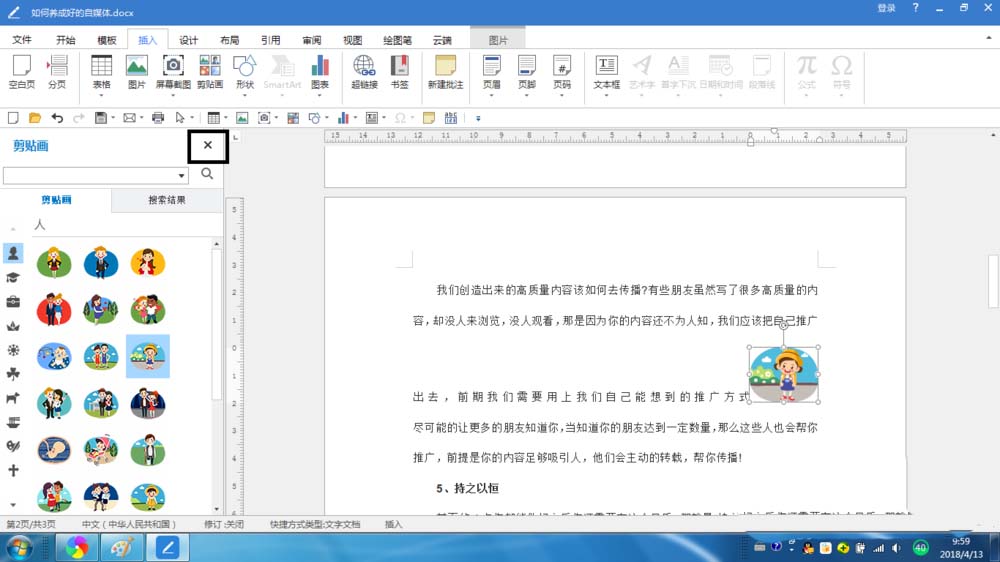
以上就是word插入剪贴画的教程,希望大家喜欢,请继续关注脚本之家。
