word是我们常用的办公软件,那么word2003中怎样使用替换功能进行中英分行显示?下面和小编一起来看看吧。
具体步骤:
打开需要分行显示的文档。

选择菜单上到【编辑】-【替换】选项。
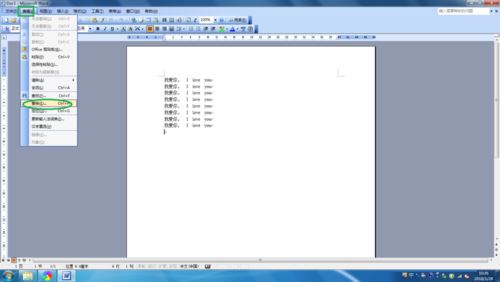
在查找内容上,输入如图的代码 (*)([A-Z]*^13)。
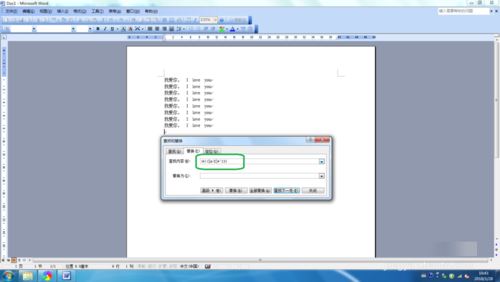
在替换内容上,输入如图的代码 \2\1^p。

然后选择【高级】选项,在弹出的信息中,勾选使用通配符。
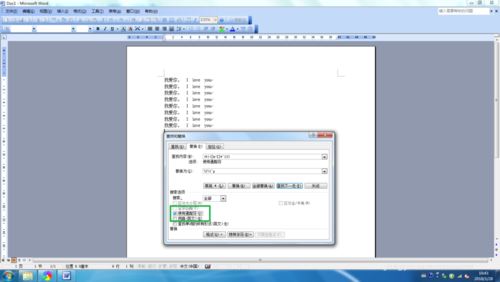
查看分行的效果。

以上就是word2003中怎样使用替换功能进行中英分行显示的介绍。相信看完之后对小伙伴一定有所帮助。更多游戏攻略请继续关注jb51游戏频道!
