word是我们常用的办公软件,有时需要给内容添加一些表格,那么word中怎样给内容添加表格?下面小编带来word中给数据加上表格的设置方法,希望对大家有所帮助。
word中给数据加上表格的设置方法:
打开我们需要操作的文档,我们找到需要添加表格的数据部分,如下图所示。图中红色框内就是需要添加到表格的数据。这里只是小编的范例,您要根据自己的实际情况操作。

我们用鼠标把所需要的数据进行选取,具体做法是在数据开头点中鼠标,然后拖动鼠标至数据结尾,这时候数据区域就变成了黑色。这就是通常说的选择焦点事件啦。
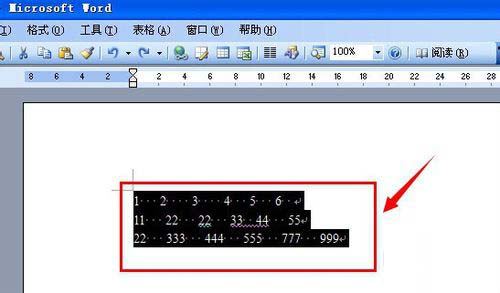
我们找到菜单栏的“表格”,点击后进入表格菜单,我们选择“表格自动套用格式”。按照小编的下图提示按钮操作即可,就可以找到编辑入口了。
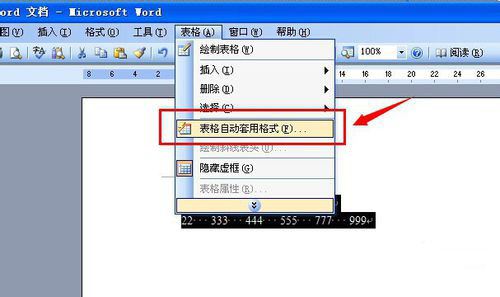
进入表格自动套用格式对话框,我们选择表格样式,小编选择了“网格”如下图所示。当然,您也可以选取适合您或者根据您的喜好选择合适的表格样式。
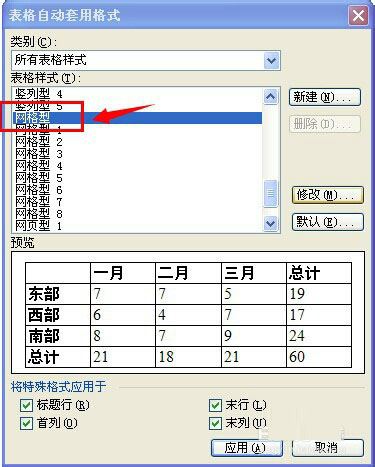
点击“应用”后,我们就返回了需要操作的word文档了,这时候发现我们的数据就整齐的出现在表格里了。经过如上操作,很容易把word里已经存在的数据以表格的形式从新编辑了吧。
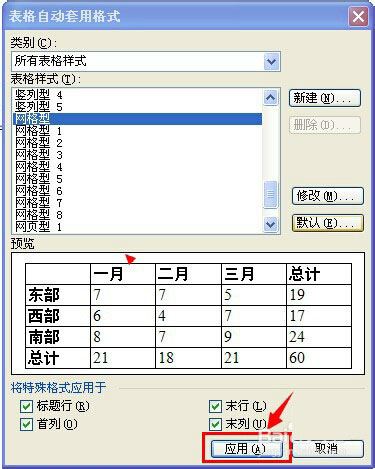
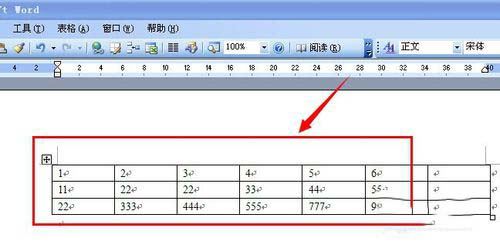
以上就是word中怎样给内容添加表格,word中给数据加上表格的设置方法。相信看完之后对大家一定有所帮助。更多软件教程请继续关注脚本之家!
