word文章中的文字想要进行纵横混排,该怎么设置呢?下面我们就来看看详细的教程。
1、首先我们在桌面上双击word的快捷图标,打开word这款软件,然后进入到word的操作界面,如图所示:

2、打开word之后,在编辑输入区里输入一些文字,然后选择需要混排的文字,如图所示:
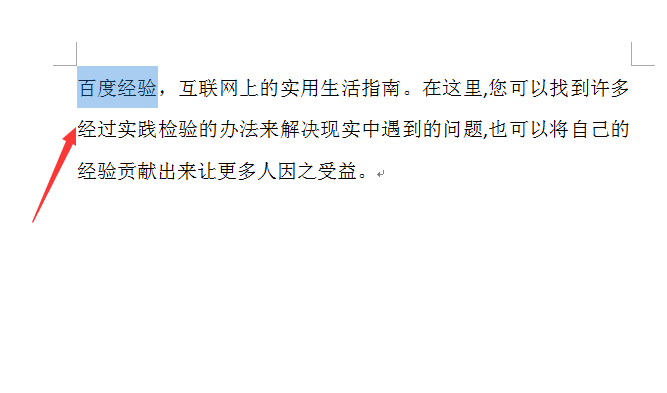
3、选择输入的文字之后在开始里找到中文版式选项,如图所示:
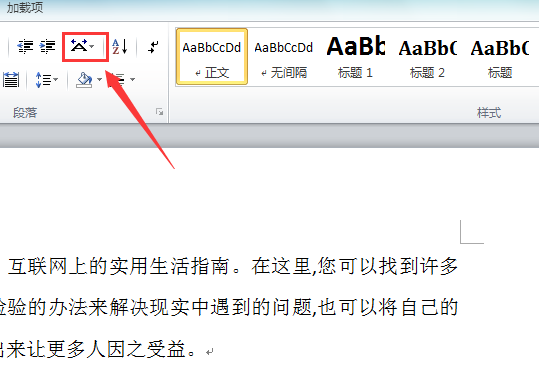
4、点击中文版式下面的下拉箭头,在其下拉菜单里找到纵横混排选项,如图所示:
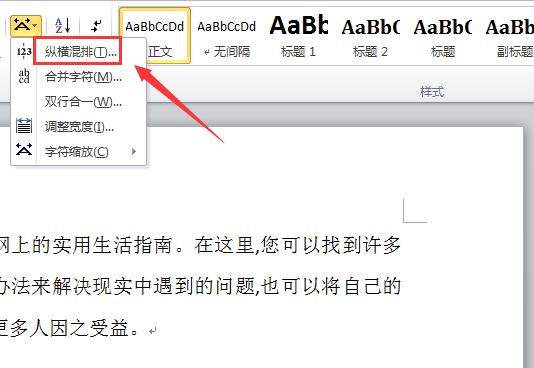
5、点击纵横混排选项,弹出纵横混排对话框,如图所示:
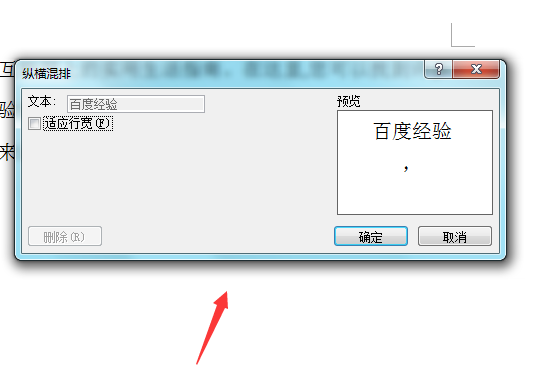
6、在纵横混排对话框内找到适应行宽选项,将其前面的勾选去除,如图所示:
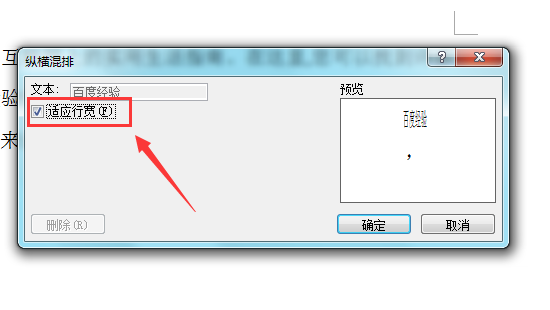
7、去除适应行宽的勾选之后,点击下面的确定,可以看到我们纵横混排的效果了,如图所示:
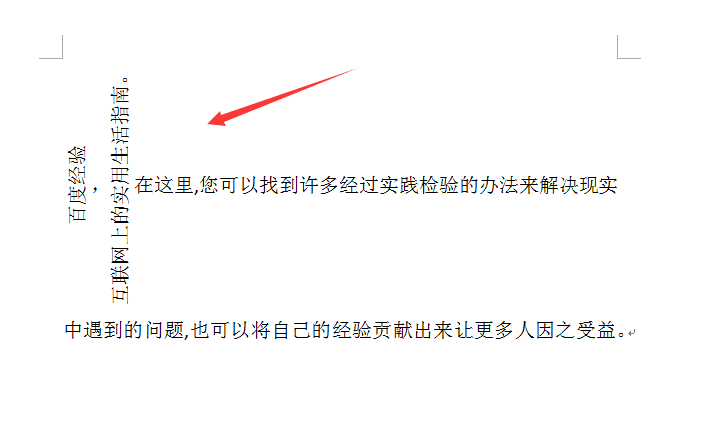
以上就是word设置文字纵横混排的教程,希望大家喜欢,请继续关注脚本之家。
