我们在使用Word2016时,总会出现各种各样的拼写检查错误,文字下方会出现红色或者蓝色的线条,那么怎样关掉拼写检查呢?今天就让小编跟大家说一下。
Word2016关闭拼写检查教程
首先我们打开一个word文档。
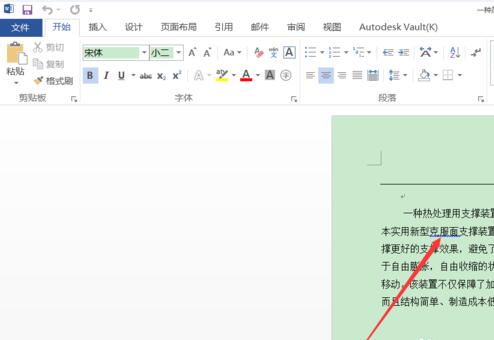
然后选择上方的“文件”按钮。
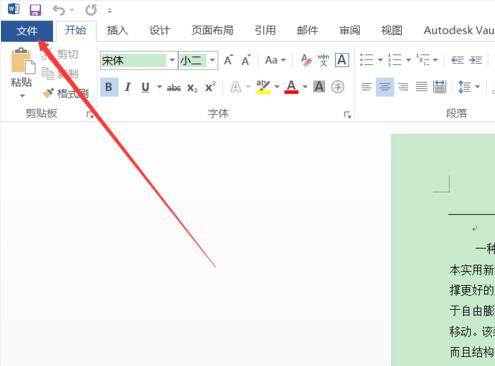
打开后,选择最下方的“选项”按钮。
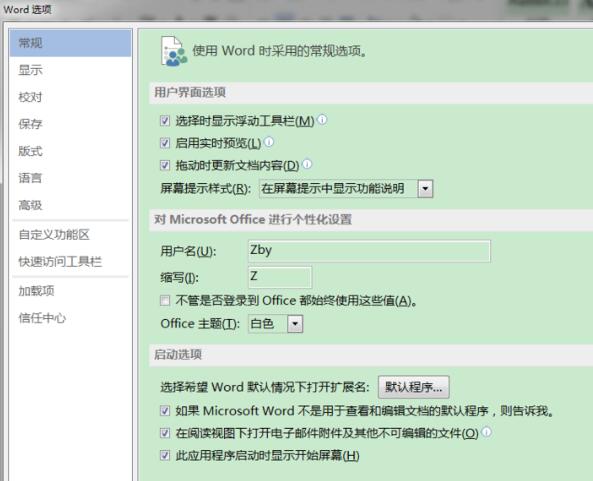
然后找到左侧的“校对”按钮。
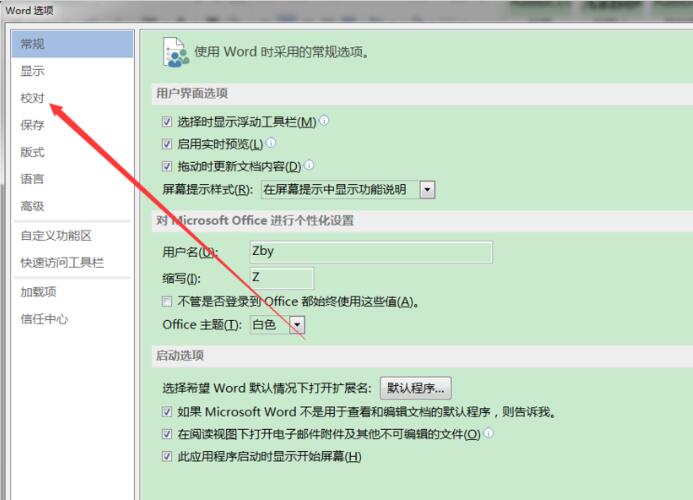
将下方的“键入时拼写检查”按钮前边的勾去掉。
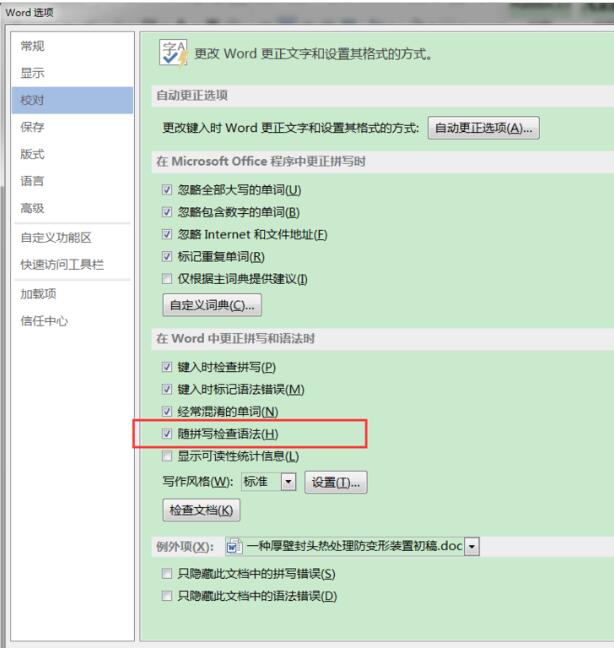
如果需要其他文档进行拼写检查,那么可以将下边两个“仅对此文档”打勾即可。
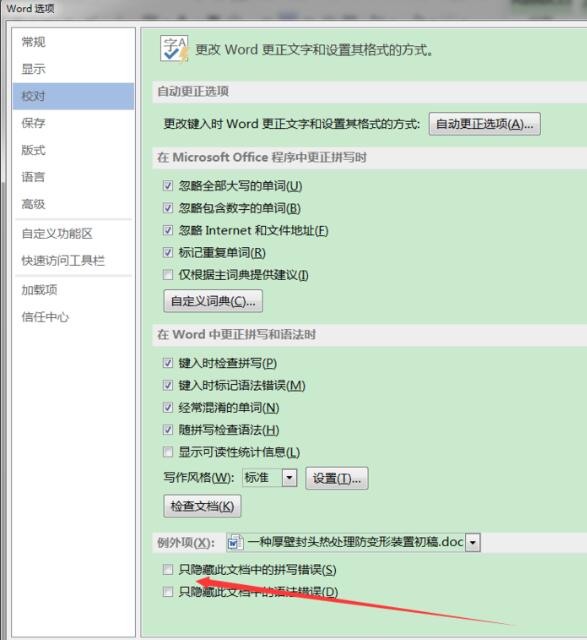
就这么简单,你学会了吗?
我们在使用Word2016时,总会出现各种各样的拼写检查错误,文字下方会出现红色或者蓝色的线条,那么怎样关掉拼写检查呢?今天就让小编跟大家说一下。
Word2016关闭拼写检查教程
首先我们打开一个word文档。
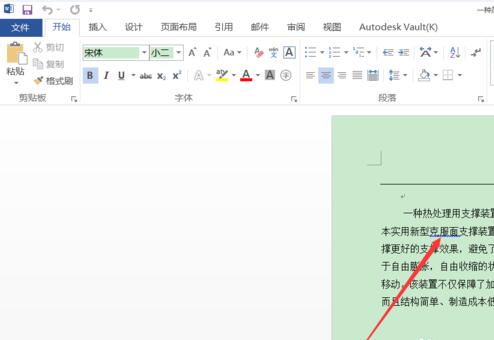
然后选择上方的“文件”按钮。
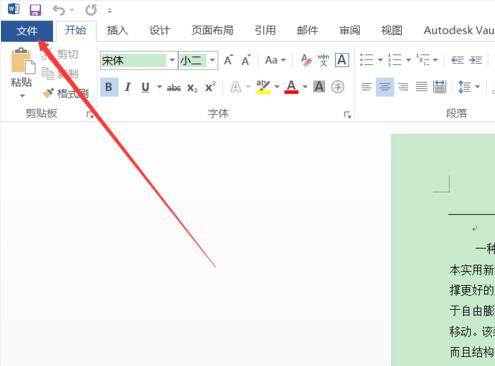
打开后,选择最下方的“选项”按钮。
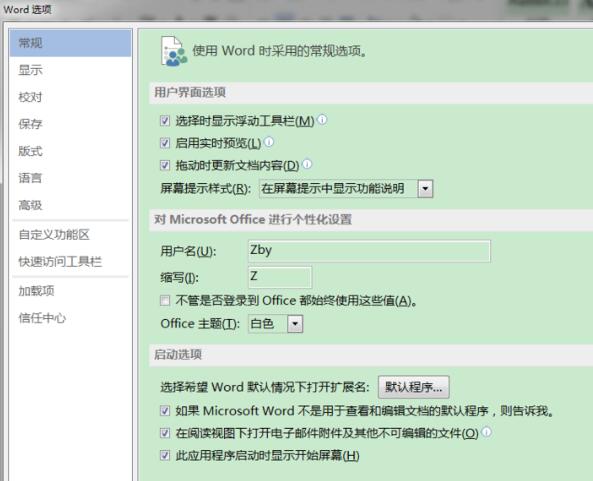
然后找到左侧的“校对”按钮。
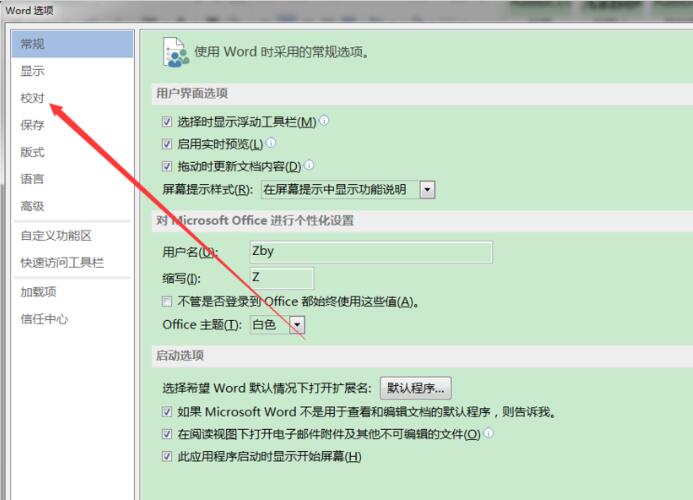
将下方的“键入时拼写检查”按钮前边的勾去掉。
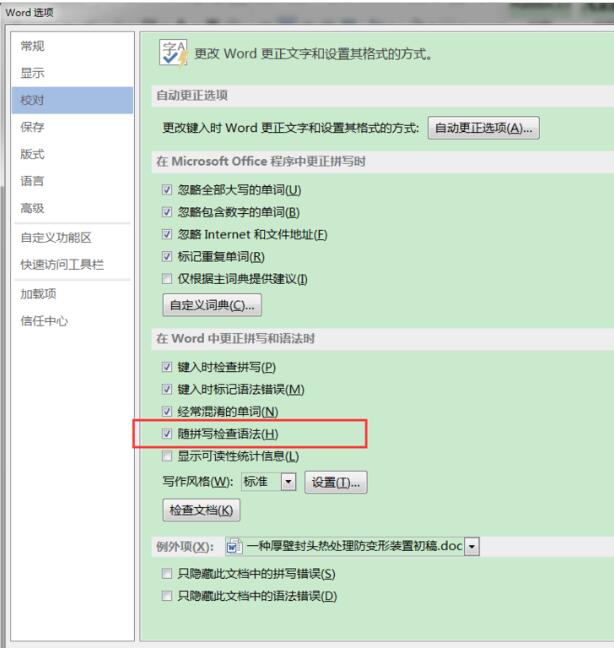
如果需要其他文档进行拼写检查,那么可以将下边两个“仅对此文档”打勾即可。
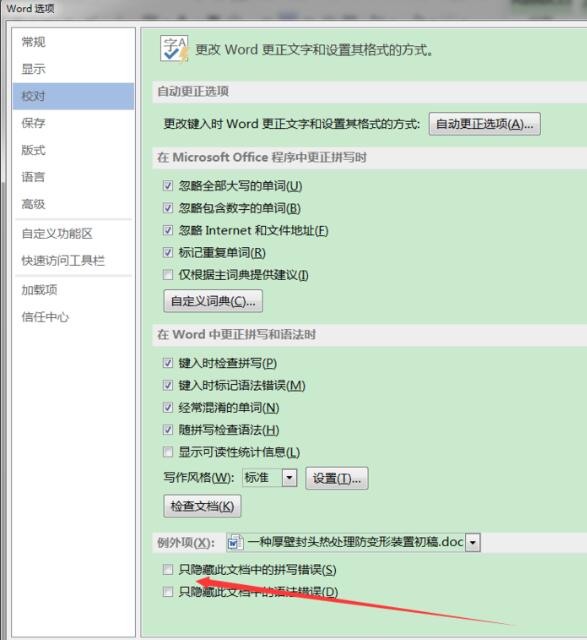
就这么简单,你学会了吗?