以下是将Microsoft Word(2008或更高版本)中所有打开的文件另存为网页的方法。首先打开“另存为”对话框及其默认Web设置。
- 选择文件→另存为网页。“另存为”对话框打开,并且文件格式预设为网页的默认设置。系统将提示您保存文件扩展名为.htm的文件,但可以将文件名更改为使用.html。使用.html文件扩展名标准化您的网页文件命名。双方的.htm和html的是网页可以接受的文件扩展名,但你不应该将两者搅和-浏览器得到非常困惑,当他们看到两个的index.html和index.htm的,例如。
- 导航到页面和关联文件的适当文件夹。您将Word文档另存为HTML文件,但是,如果您嵌入了图像或图稿,则还将该图稿另存为Word文件在Word所创建的文件夹中的子文件夹中,该文件夹保存在页面中。
- 定义Web选项。在保存过程中的任何时候(直到您单击“保存”按钮),都可以通过单击“另存为”对话框中的“ Web选项”按钮来访问“ Web选项”。这将打开“ Web选项”对话框。以下是重要的可用选项:
- 标题:在“网页标题”字段中,输入在打开页面时将显示在浏览器标题栏中的文本。
- 关键字:在“网页关键字”字段中,输入可搜索的关键字或短语,以逗号分隔。这些关键字很重要,因为它们被搜索引擎用来为您的页面编制索引。
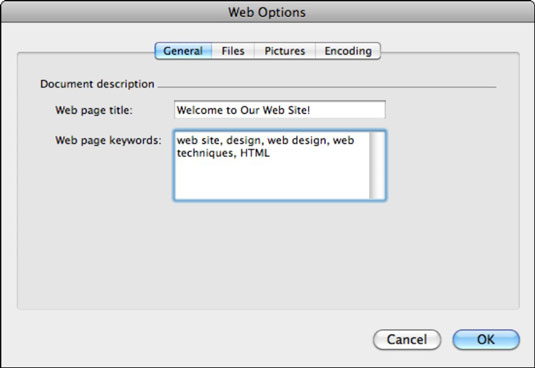
- 图形: “ Web选项”对话框的“图片”选项卡有两个有用的选择:PNG:选中“将PNG用作输出格式”复选框会将图像保存为广泛使用且有效的PNG图像格式。屏幕大小:使用“屏幕大小”弹出窗口来定义您期望大多数访问者用来查看页面的媒体(屏幕大小)。根据您的选择,Word将按比例缩小图像大小以适合Web浏览器,并保持高宽比,以使图像不会变形。
- 文件和编码: “ Web选项”对话框的“文件和编码”选项卡上的选项使用默认设置即可。保持原样。
- 保存。单击确定,然后在另存为对话框中单击保存以保存Word文件和关联的图像。
