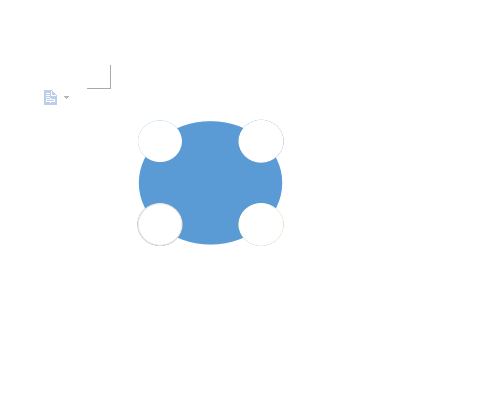word 2010怎样用设置网格线画图形:在现实工作中,有时候需用到不同的图形,可能会想到ps,其实word本身自带的【网格线画图】也是比较快的,那么怎么操作呢?
1、打开word 界面,在画图开始前要把画图的参数调整好,然后在进行画图开始画图,首先在【页面布局】鼠标点击在下方的工具栏可以看到【对齐】的选项栏,鼠标在点击可以看到【对齐】的工具栏下有一个【绘图网格】点击 如图提示

2、鼠标点击【绘图网格】以后可以看到下图弹出这样的一个编辑框,这个是对将要画图的网络表格的参数调整。
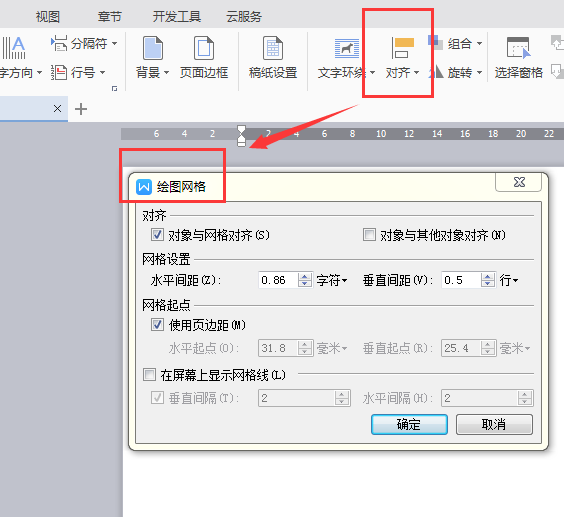
3、我们先来了解【红线框内】的【对象和网络格对齐】和【对象和对象对齐】是什意思,后期的画图会用上这些所以还是要先熟悉下。

4、【对象和网络格对齐】可以从字面上理解需要画的图像把它放在固定的位置,需要时就在在【对象和网格线对齐上打钩】矩形排阵时可能会用上 ,时间上就是用一条虚线现在控制物体和网格线对齐,多操作几次可以看的到这条虚线。
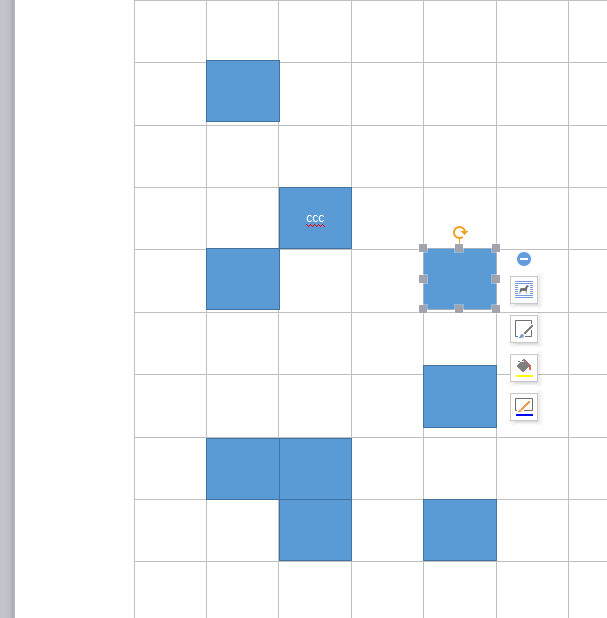
5、【对象和对象对齐】可以从字面上理解为需要把两个物体拼接或者是对齐,如果是凭手感去做的话还是会有误差,如果工作需要把两个物体拼接或者是对齐这是只要在【对象和对象对齐】和【对象和网络格对齐】都打上钩就好。
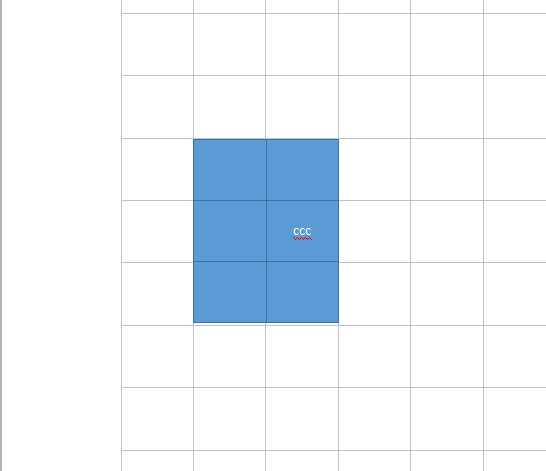
6、接下来看【网格起点】从字面上可以理解为是网格离页边的距离和垂直,当然这个只要把参数多去调试就能看的除效果,小百合把参数都设置为0,这时可以看到下图的网格是铺满了整张表格,离页边的距离是0 具体参数根据实际情况来调整 如图所示
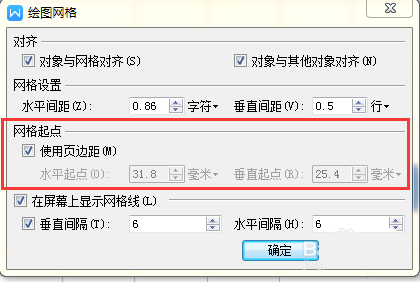
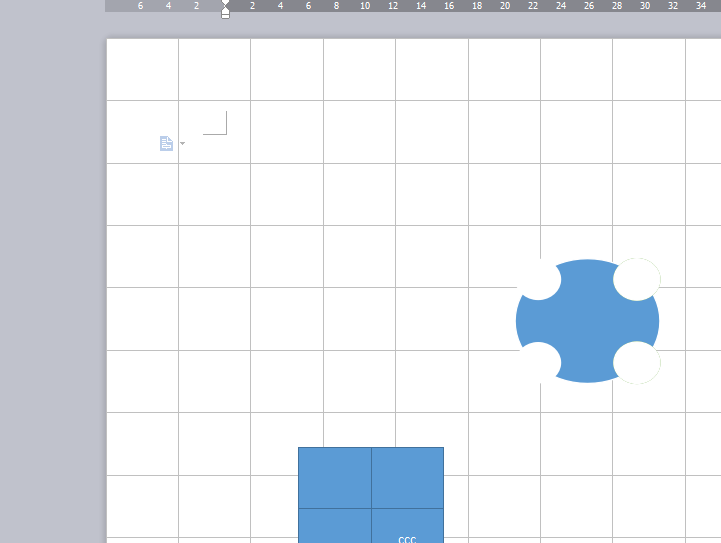
7、那么接下来小百合用【网格线】来画一个这样的简单图像,先画一个大圆 在画一个小圆,把小圆在复制到大圆的四周,接着把四个小圆的颜色调成【白色】如图所示
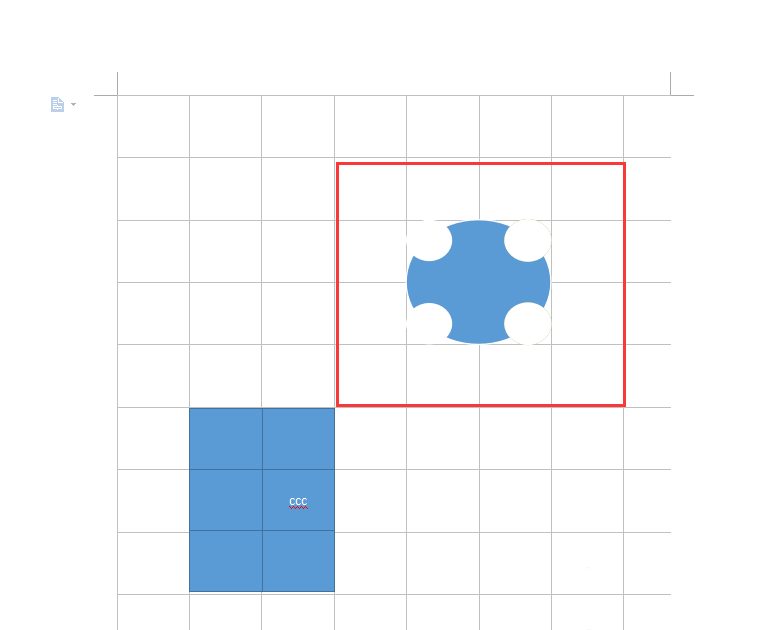
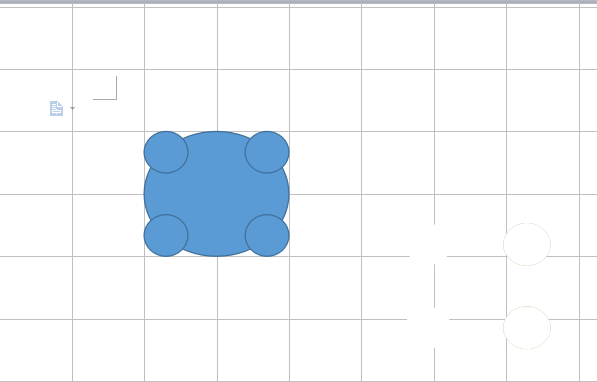
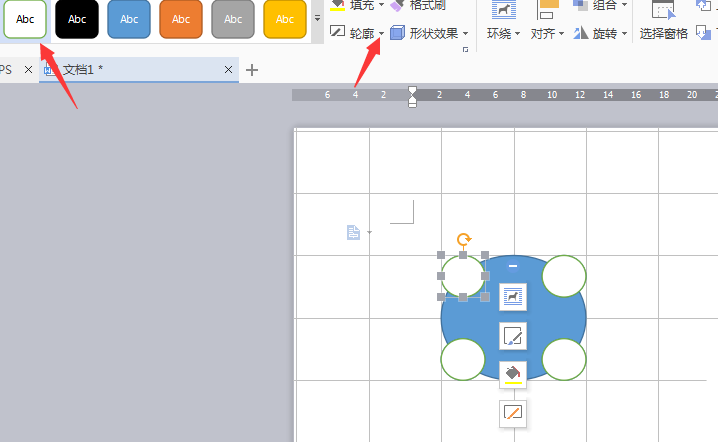
8、做好以上的步骤时基本图形的大概已经出来,但是还是可以看到小圆四周的虚线,这时在【轮廓】里选择【无线条颜色】,选中四个小圆这时小圆四周的虚线也就隐藏,大圆的虚线也安装这样的方法去调整。
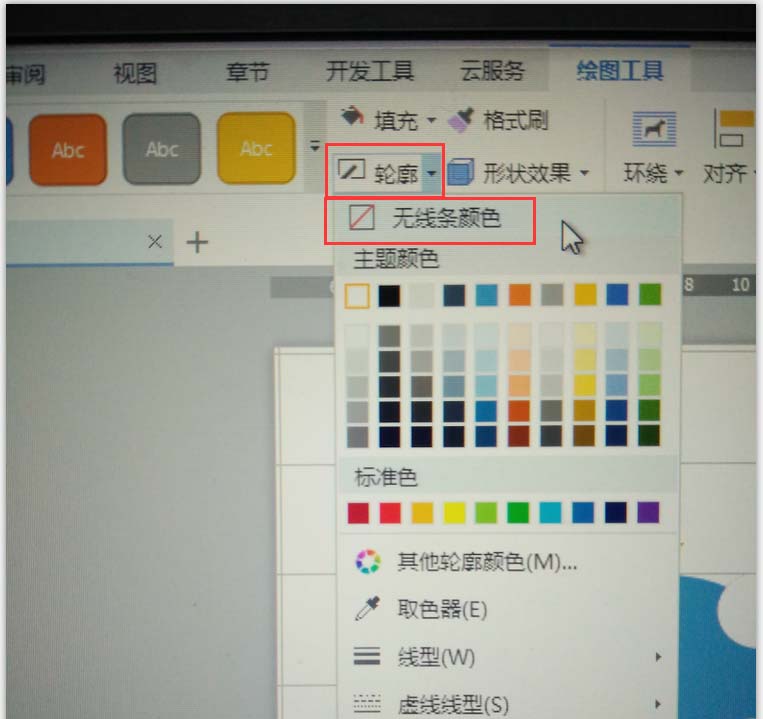
9、把图形的边线都调成无色后,在把虚线隐藏就好制作图形的原理就是这样用网格线定位,在把图形的四周边线调成无线颜色,最后把网格线隐藏就OK 了。