如何在Word 2016中的文档中放置交叉引用?更长的Word 2016文档中的交叉引用确实非常方便。他们告诉读者去哪里可以找到有关某个主题的更多信息。您可以向读者介绍标题,页码,脚注,尾注和普通的段落。只要使用“引用”选项卡上的“插入标题”按钮为交叉引用创建标题,您还可以对方程,图形,图表,列表,程序和表格进行交叉引用。
但是,交叉引用的问题在于,确实需要交叉引用。如果您告诉读者转到第93页的标题为“猫的睡衣”,而标题和页面均未显示,则读者会诅咒并告诉您要去的地方,而不是相反。
对于您来说幸运的是,Word 2016会在您进行错误的交叉引用时通知您。如果删除交叉引用所引用的内容并使交叉引用无效,则Word会在下次更新交叉引用时告诉您有关该内容。最好的是,如果交叉引用所引用的页码,编号项目或文本发生更改,则交叉引用也会更改。
请按照以下步骤创建交叉引用:
- 编写交叉引用文本的第一部分。例如,您可以编写:要了解有关这些南美大草原的牛仔的更多信息,请参见第页,然后键入一个空格。空格将单词页与交叉引用中的页码分开。如果您指的是标题,请编写类似的内容。有关更多信息,请参见“。这次不要输入空格,因为交叉引用标题文本将出现在双引号之后。
- 在“引用”选项卡上,单击“交叉引用”按钮。出现“交叉引用”对话框,如下所示。
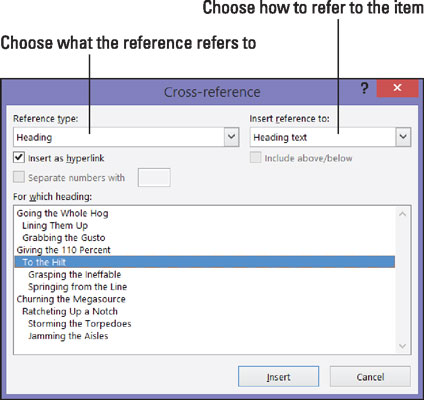
输入交叉引用。 - 在“引用类型”下拉列表中选择您要引用的项目类型。如果您指的是一段普通的旧段落,请选择“书签”。然后在对话框外部单击,滚动到您要引用的段落,然后在其中放置书签。(本迷你书的第1章介绍了书签。)
- 在插入引用到框中选择引用文本,页码或编号项目。根据您在步骤3中选择的内容,此框中的选项会有所不同。
- 文本:选择此选项(“标题文本”,“整个标题”等)以在交叉引用中包含文本。例如,如果您的交叉引用是标题,则选择“标题文本”。
- 编号:选择此选项可在交叉引用中插入页码或其他类型的编号,例如表格编号。
- 在上方/下方包含:选中此框可在上方或下方包含单词,以告诉读者相对于交叉引用而言,所引用的内容在文档中的位置。
- 如果需要,请在“插入为超链接”复选框中保留复选标记,以创建超链接和交叉引用。使用超链接,在屏幕上阅读文档的人可以Ctrl +单击交叉引用,然后直接转到它所引用的内容。
- 在“针对哪个”框中,告诉Word您所指的对象位于何处。为此,选择标题,书签,脚注,尾注,等式,图形,图形或其他。在长文档中,几乎可以肯定,您必须单击滚动条才能找到所需的文件。
- 单击插入按钮,然后单击关闭按钮。
- 返回文档,如有必要,输入其余的交叉引用文本。
完成创建文档后,请更新所有交叉引用。为此,请按Ctrl + A选择整个文档。然后按F9键或在文档中单击鼠标右键,然后在快捷菜单上选择“更新字段”。
