如何在Word 2016中使用文本框?当您希望在Word 2016页面上突出显示通知或公告时,请将文本放在文本框中。像其他对象一样,文本框可以着色,填充颜色并指定边框,如所示示例所示。您也可以将它们放在图形上以产生有趣的效果。 图右侧文本框中的边框和填充色已被删除,但是请放心,此图中的文本正好位于文本框中。
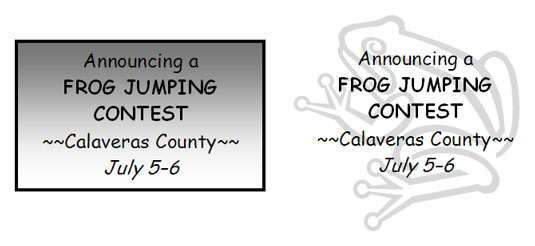 文本框示例。 您可以在页面上随意移动文本框,直到其到达正确的位置。您甚至可以将文本框用作列,并使文本从文档中的一个文本框跳到下一个文本框–例如,当您希望第1页上的时事通讯在第2页上继续时,这是一个很好的功能。从第1页到第2页粘贴文本,当第1页上的列填满时,Word会为您移动文本。
文本框示例。 您可以在页面上随意移动文本框,直到其到达正确的位置。您甚至可以将文本框用作列,并使文本从文档中的一个文本框跳到下一个文本框–例如,当您希望第1页上的时事通讯在第2页上继续时,这是一个很好的功能。从第1页到第2页粘贴文本,当第1页上的列填满时,Word会为您移动文本。
插入文字框
要创建文本框,请转到“插入”选项卡,单击“文本框”按钮,然后使用以下技术之一:
- 选择一个现成的文本框:滚动下拉列表,然后选择一个预格式化的文本框。
- 绘制常规文本框:在下拉列表上选择“绘制文本框”,然后单击并拖动以绘制文本框。线条显示了释放鼠标按钮时它的大小。
插入文本框后,可以在其中键入文本,并调用(“绘图”“格式”选项卡上的所有格式命令)。它还描述了如何将诸如圆形或三角形的形状转换为文本框(创建形状,右键单击它并选择“添加文本”,然后开始键入)。这是一个巧妙的窍门:您可以在文本框的侧面翻转文本,以便从上到下或从下到上而不是从左到右阅读。创建一个文本框,输入文本,转到(绘图工具)“格式”选项卡,单击“文本方向”按钮,然后在下拉列表上选择“旋转”选项。
使文本从文本框流到文本框
您可以链接文本框,以便在第一个框中的文本填满时将其推入下一个。要链接文本框,请先创建所需的所有文本框。如果第二个文本框已包含文本,则不能将一个文本框链接到另一个文本框。从“(绘图工具)格式”选项卡开始,请按照以下说明链接文本框:
- 创建前向链接:单击文本框,然后单击创建链接按钮以创建前向链接。指针变成看起来很像投手的奇特指针。将看起来奇怪的指针移动到链中的下一个文本框,然后单击此处以创建链接。
- 断开链接:要断开链接,请单击链中最后一个文本框,然后单击“断开链接”按钮。
