如何在Word 2013中堆叠和分组形状?单个形状有时在文档中可能有用,但是可以通过组合形状以创建更复杂的图形和徽标来发现Word 2013的“形状”功能的真正力量。 您可以将形状彼此堆叠,并控制形状在堆叠中的显示顺序。在按照所需形状排列了一组形状之后,可以使用“组”命令将它们融合到一个对象中,然后可以整体移动和调整大小。
- 在具有形状的Word 2013文档中,选择一个形状并将高度和宽度分别更改为1.75英寸。
在此示例中,选择了一个三角形。可以通过拖动其侧面选择手柄并使用标尺来测量尺寸,或者显示“绘图工具格式”选项卡并在“尺寸”组中输入精确的尺寸来进行此操作。
- 将您修改的形状拖到文档中其他形状的上方。
在此示例中,首先将三角形拖到圆角矩形的顶部,然后将垂直和水平居中放置在矩形上方。
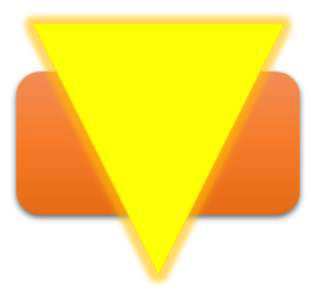
- 选择三角形后,选择“绘图工具格式”→“向后发送”将三角形移到矩形后面。
- 选择“绘图工具格式”→“前移”→“前移”。
三角形在矩形的前面再次向前移动。
- 如果您有其他形状(如横幅),则将其拖动到其他形状的顶部,然后将其垂直和水平居中。
在此示例中,横幅被拖动到三角形和矩形的顶部。三角形遮盖了横幅,因为三角形被设置为最前面的对象。
- 选择横幅后,单击“前移”,直到该横幅完全可见。

- 按住Shift键并单击三个形状中的每个形状,然后全部选择;然后选择“绘图工具格式”→“组对象”→“组”。
形状被分组为一个对象。
- 将更改保存到文档中并关闭。
