如何在Word 2013中插入或绘制表格?若要在Word 2013中创建表格,您可以整体插入一个表格,也可以逐行绘制一张表格。在大多数情况下,如果要使用标准外观的表(即,行和列大小均相等的表),最好的选择是将其插入。如果您想要一个外观异常的表,例如某些行中的列数不同,则最好绘制该表。
插入新表时,可以指定许多行和列以创建空白网格,然后通过键入来填充网格。按Tab键移动到下一个单元格。当到达最后一行的末尾时,可以按Tab键向表格中添加一行。
- 在Word中启动一个新的空白文档。
- 选择“插入”→“表”,然后在出现网格的菜单中,在网格上拖动以选择三行和三列,然后释放鼠标按钮以创建表。
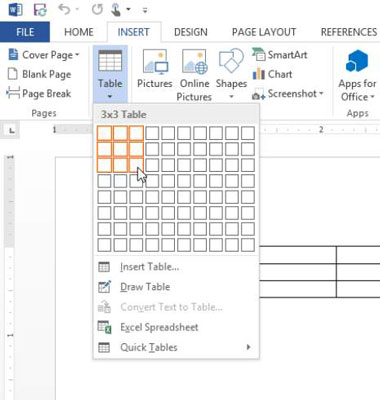 作为额外的练习,请删除刚插入的表(按Ctrl + Z撤消上一个操作),然后通过选择“插入”→“表”→“插入表”来插入表。将打开一个对话框,您可以在其中输入行数和列数。
作为额外的练习,请删除刚插入的表(按Ctrl + Z撤消上一个操作),然后通过选择“插入”→“表”→“插入表”来插入表。将打开一个对话框,您可以在其中输入行数和列数。 - 在第一行的第一个单元格中,键入“名称”,然后按Tab键移动到下一列。
- 键入位置,按Tab,键入Active ?,然后按Tab。插入点移动到下一行的第一个单元格。
- 在表中键入下面显示的其余条目。当您到达右下角的单元格时,再次按Tab键以创建所需的额外行。表格底部会出现一个新行。

- 单击表格下方以移动插入点,然后选择“插入”→“表格”→“绘制表格”。鼠标指针变成铅笔符号。
- 拖动以绘制一个与先前创建的表格高度和宽度大致相同的框。出现一个框,并且鼠标指针仍然是铅笔。
- 在框中拖动以绘制三个垂直线和两个水平线。请注意,最右边的垂直线仅跨越底部的两行。
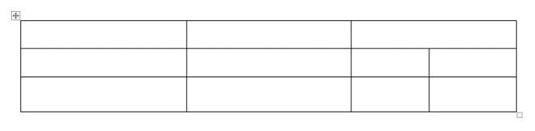
- 按Esc键关闭绘图模式,然后在新表中键入以下所示的文本。
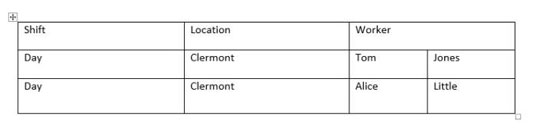
- 将更改保存到文档中并关闭。
