在Word 2013文档中,根据指定的一个或多个条件,对数据源进行筛选会排除某些记录(或者换句话说,它仅包括某些记录)。例如,您可能只希望包含来自特定城市或州的地址,或者仅包含那些与特定城市或州的列表匹配的地址。 筛选数据会将某些记录从合并结果中排除,但不会从数据源的原始副本中删除被拒绝的数据,因此您可以稍后选择重新包含它,或者在将相同数据集用于其他项目时将其包含在内。
- 在Word 2013中,选择“邮件”→“编辑收件人列表”。将打开“邮件合并收件人”对话框。
- 单击“城市”字段的列标题上的向下箭头,选择一个城市(在本示例中为Avon),然后单击“确定”。
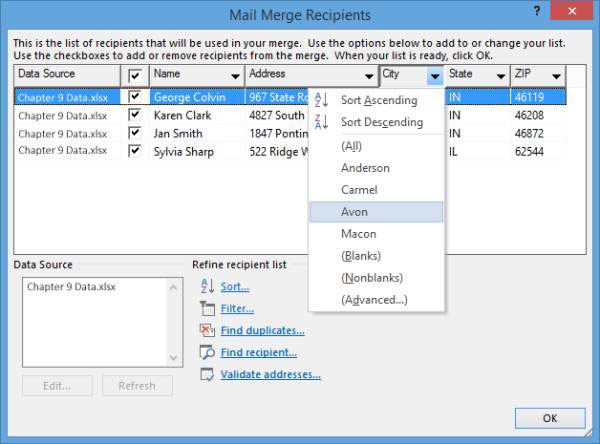 标签预览更改为仅显示一个标签。
标签预览更改为仅显示一个标签。 - 选择邮件→编辑收件人列表。将打开“邮件合并收件人”对话框。
- 单击城市字段的列标题上的向下箭头,然后选择(全部)。重新出现所有四个记录的完整列表。
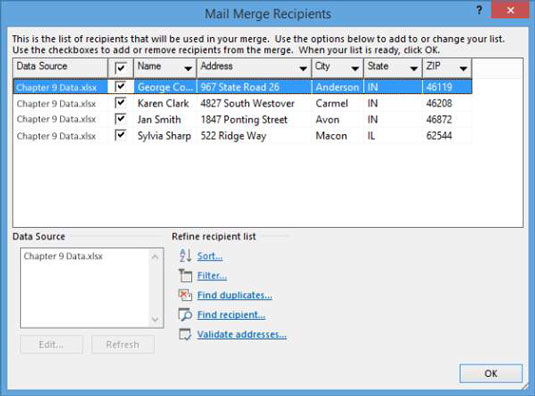
- 单击城市字段的列标题上的向下箭头,然后选择(高级)。将打开“过滤器和排序”对话框,并显示“过滤器记录”选项卡。
- 从“字段”列的第一个下拉列表中选择“城市”;在“比较为”列的第一个文本框中,键入您的城市之一(在此示例中为Avon)。
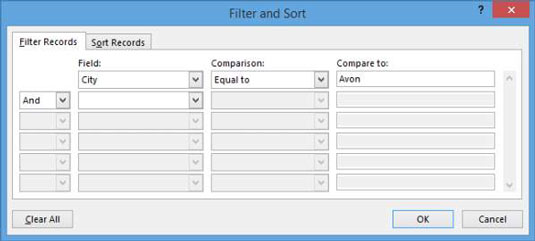
- 在第二行中,从“与”下拉列表中选择“或”;从第二行的“字段”下拉列表中选择“城市”;然后在“比较至”列的第二行中,键入另一个城市(示例为Carmel)。
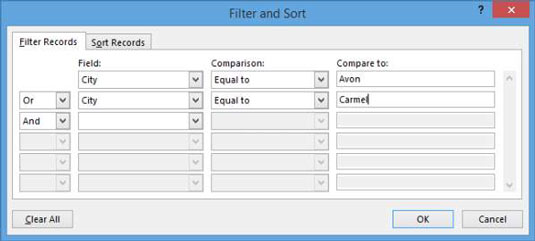
- 单击“确定”接受新的筛选条件,然后单击“确定”关闭“邮件合并收件人”对话框。结果中会出现两个标签:一个用于您的第一个城市,另一个用于第二个城市。
- 保存文档并关闭它。
