Word2013给我们提供的大纲视图,可以将文档的标题分级显示,使文档结构层次分明,易于编辑。当然这里我们还可以设置文档和显示标题的层级结构,可以折叠和展开各种层级的文档。
使用大纲视图中输入标题的方法组织文档。在大纲视图中先输入文档的各级标题,建立合适的文档组织结构后,再添加正文内容。
1)建立新的文档,并切换到大纲视图中。

2)输入各个标题,刚输入的标题Word 会自动设为内置标题样式“标题1”。输入完毕后,按Enter 键可以输入下一个标题。如果将标题指定到别的级别并设置相应的标题样式,可以利用大纲工具栏中的升降级按钮。也可以利用拖动标题前面的符号或的方法来实现。
说明:如果想将标题级别降至较低级别,向右拖动符号;如果想将标题升级至较高级别,请向左拖动符号。
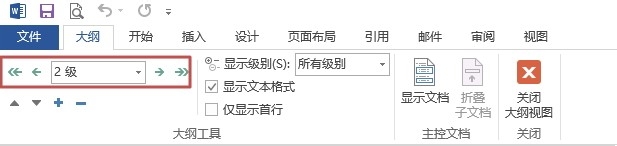
3)建立的文档组织结构如下图所示,这时候,可以添加文档正文内容,当然你可以切换到页面视图添加正文内容。
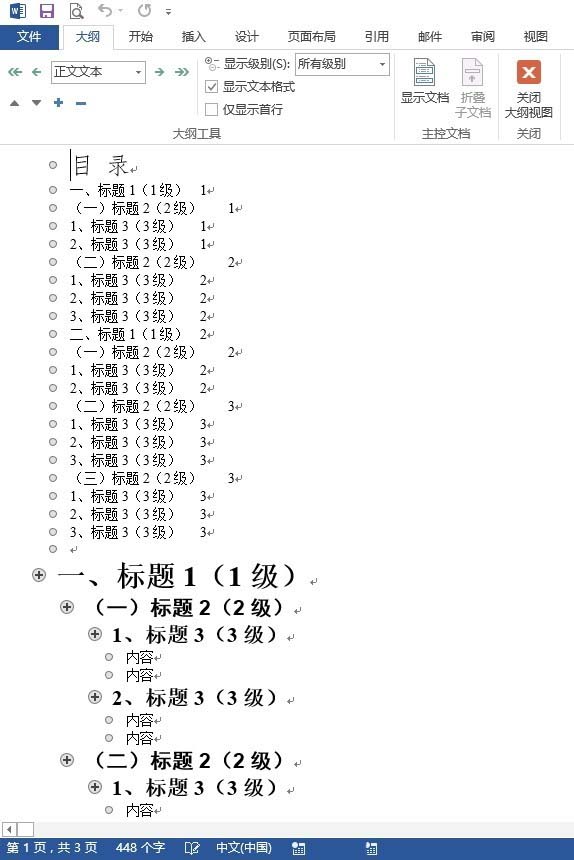
4)在大纲视图中如果向上或向下拖动符号,可以实现文档内容的移动,且该标题的从属标题和文字将也随之移动。当然你也可以单击工具栏中的“上移”或“下移”按钮,把光标所在的段落标题上移或下移一个位置(该标题的从属标题和文字将不随之移动)。
说明:文档可以采用的内置标题样式的标题,选择编号格式将其自动编号即可。
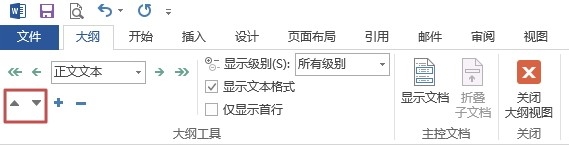
按需查看文档
1、要折叠某一级标题下的内容,可以在“大纲”工具栏上选择要显示的级别。例如,例如显示3级 ,则整篇文档只显示第一级到第三级的标题,第三级以下的内容将被折叠而隐藏起来。

2、如果只折叠某一标题下的子标题或正文,请把光标移到该标题上,单击“折叠”按钮。单击一次,折叠最低的一级。
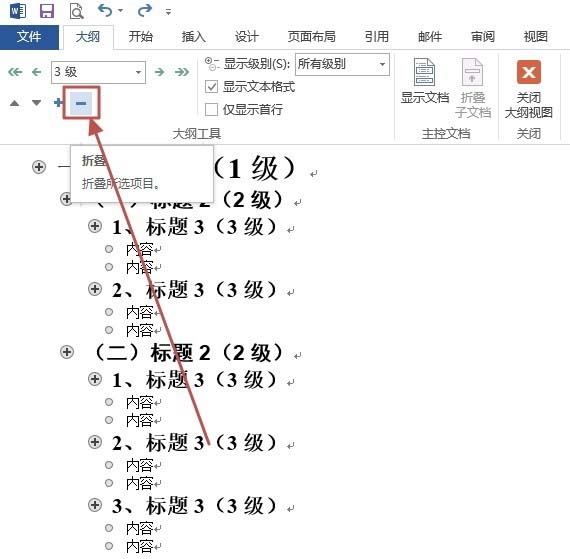
3、如果要折叠某一标题所有子标题和正文,双击该标题前面的分级显示符号即可。
说明:展开标题下的子标题和正文的方法同折叠的方法类似。

相关推荐:
