如何在Word 2013中添加段落边框和底纹?默认情况下,Word 2013中的段落没有边框或底纹。您可以将一个或两个添加到单个段落或任何一组段落中,以使其在文档的其余部分中脱颖而出。您可以使用任何喜欢的边框厚度,样式和颜色,以及任何阴影颜色。
在段落周围放置边框
段落边框出现在单个段落的外部。如果段落缩进,则边框也会缩进(仅左右);对于悬挂式或第一行缩进,缩进不会改变)。
如果在两个或多个连续的段落周围放置相同的边框,则边框将它们作为一个整体包围。这样,您可以创建出现在段落中的框,以特别强调。
在您的Word文档中,单击段落中的任意位置。
在功能区的“主页”选项卡上的“段落”组中,打开“边框”按钮的下拉列表,然后选择“外部边框”。
如图所示,引号段落周围出现纯黑色边框。如果需要纯边框,可以在这里停止,但是接下来的步骤向您展示了如何以不同方式设置边框的格式。
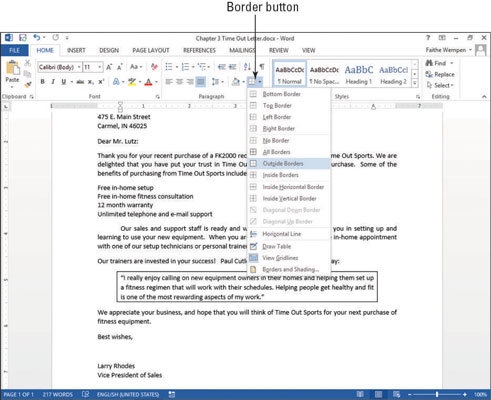
- 从“边框”按钮的下拉列表中,选择“边框和底纹”。
- 将打开“边框和底纹”对话框。
- 单击阴影按钮(在左侧的“设置”下)。
- 预览区域中的边框在底部和右侧变粗,从而模拟了阴影。
- 单击框按钮。
- 预览区域中的边框在所有面上再次具有相同的粗细。
从颜色下拉列表中,选择颜色;从“宽度”下拉列表中,选择以磅为单位的宽度;在“样式”区域中,单击虚线之一;然后在“预览”区域中,单击代表右侧和左侧的按钮,将其关闭。
该图显示了完成的对话框。
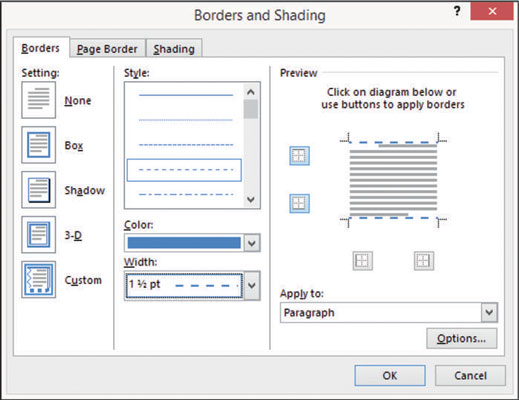
单击确定以将边框应用于段落。
保存文档。
对段落的背景进行底纹处理
对段落加阴影可以使它在文档的其余部分中脱颖而出,并为文本增加视觉效果。您可以使用带边框或不带边框的阴影。
与边框一样,阴影以及您可能为段落指定的任何缩进设置都会出现。如果将段落缩进,则阴影也是。
Word仅将纯色底纹应用于段落。如果要在段落后面添加渐变底纹,或者需要其他特殊底纹效果(例如图案,纹理或图形),请放置文本框(选择“插入”→“文本框”),然后将所需的底纹作为像使用图形一样填充。在Word 文档中,单击段落中的任意位置。
在功能区的“主页”选项卡上的“段落”组中,打开“阴影”下拉列表,然后选择阴影的特征。
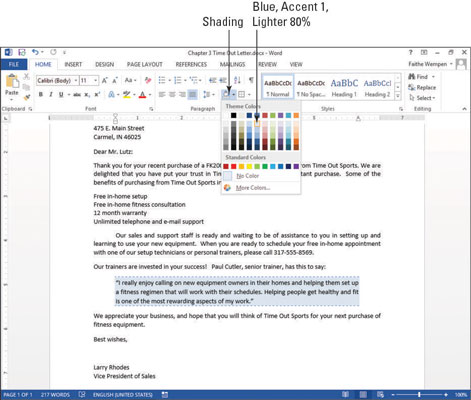
- 重新打开“阴影”下拉列表,然后选择“更多颜色”。
- 将打开“颜色”对话框。
- 单击“标准”选项卡,单击一个浅黄色正方形(请参见下图),然后单击“确定”以接受新的颜色选择。
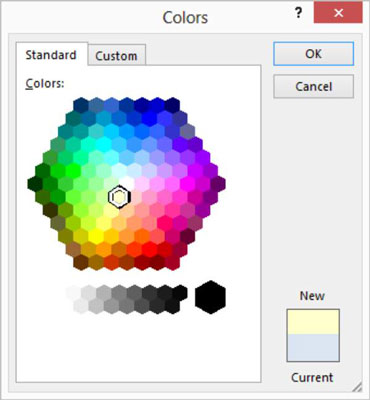
保存文档。
