如何在Word 2013中使用节?Word 2013中的页面格式命令通常会影响文档中的每个页面:页边距,页面方向,纸张尺寸和其他类型的格式设置不会将自己应用于单个页面,而是应用于从1到N的每个悬挂的涂鸦页面,其中ñ是最好的解释数学概念:“我不知道这个数字怎么可能是巨大的。”
但是,有时您需要一页一页地格式化不同的文档。例如,您可能想要更改页码格式,或者将文档的第一页设为未编号的封面。这些技巧在部分中是可能的。
了解章节
一个部分是包含自己的页面格式的文档的一部分。它可以是单个页面或页面范围,也可以是一个部分可以构成整个文档。
所有Word文档都有一节。这就是页面格式化的工作方式,这就是为什么所有页面格式化命令都以相同的方式影响文档中所有页面的原因。当您需要更改文档中的页面格式时,可以创建一个新的部分。
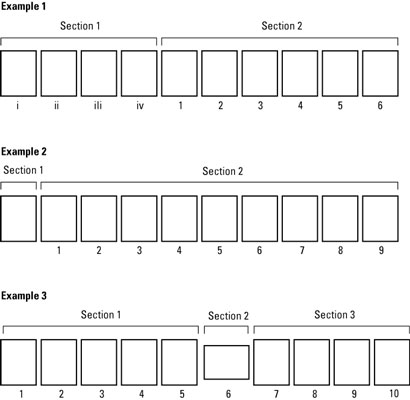
在示例1中,一个文档包含两个部分。第一部分使用罗马数字页码。第二部分使用人类数字。
在示例2中,文档还包含两个部分。第一部分是没有页码的封面。第二部分-所有其余页面-使用页码。另外,请参阅如何将文档的第二页编号为第1页?同样,这是因为页码仅适用于第2部分。
在示例3中,文档中包含三个部分。第一部分和第三部分采用相同的格式;第二部分已创建,因此第6页可以横向显示。
当您的文档要求更改页面格式时,可以使用Word的section命令来实现。
一节基本上是文档的一部分,页面格式可以与文档的其余部分不同或唯一。
文本和段落格式以及您可能创建的任何样式都不会给章节带来麻烦。部分仅影响页面格式。
如何创建一个节
- 通常,新的部分开始于新的页面。这称为分节符,外观与分页符相似。区别在于新部分可以采用自己的格式。
- 要在文档中创建一个新部分,请注意以下步骤:
- 将牙签光标放在您要开始新部分的位置。
- 单击您需要开始新部分的鼠标,类似于创建新的分页符。
- 单击功能区上的“页面布局”选项卡。
- 单击中断按钮。
“中断”按钮位于“页面设置”组中。单击该按钮后,您将看到一个包含七个项目的菜单。最后四个项目是各种分节符。
从“中断”按钮菜单中选择“下一页”。
分页符将插入到您的文档中;一个新的部分已经开始。
创建节后,您可以修改文档中每个节的页面布局和格式。
如何使用小节
要将特定页面格式仅应用于一个部分,请使用与该格式关联的对话框,例如“页面设置”对话框。在对话框中,找到“应用于”下拉列表。要将格式应用于当前部分,请选择“本部分”。这样,格式仅控制当前部分中的页面。
请遵循以下一般步骤:
设置第一部分的页码。
如果第一部分没有页码,请不要设置任何内容。
在要更改编号样式的页面上创建一个新部分。
您需要使分页符的下一页类型。
在新部分中,使用“页码格式”对话框设置新的页面编号样式:选择“开始于”选项以在当前部分中开始新的编号。
单击确定。
第二部分以您在步骤3中指定的编号和样式开始页码编号。
要更改文档中间的页面方向,请遵循以下常规步骤:
将牙签光标移动到需要新方向的页面。
创建下一页分节符。
从页面布局选项卡上的方向按钮中选择新的方向。
此时的文档分为两部分:初始部分使用一个方向,然后最后一页使用不同的方向。要将文档的其余部分重新设置为原始方向,请继续执行步骤4:
创建另一个下一页分节符。
该文档现在分为三个部分。
在文档的新(最后)页面上,恢复原始方向。
最后,您将获得一个包含三个部分和两个方向的文档。
如何删除分节符
分节符就像文档中的字符一样。要删除中断,可以使用Backspace或Delete键。例如:将插入指针放在分节符之前,然后按Delete键。
