Word是地球上最常用的计算机程序之一。帮助您撰写文本是计算机性能出色的事情之一,但这并不能使文本编写工作变得更加轻松,也不意味着使用Word是如此简单,以至于像您这样的专业人士并不时需要帮助。因此,请享受这份备忘单。
Word文本和段落格式,提示和建议
Word 2016中的文本和段落具有特殊含义。Word中使用特定术语来描述这些文档元素及其格式特征。
文字属性
下图说明了适用于字体或字体的基本描述:

以下是用于描述字体的术语:
基线:文本写在基线上。
上限高度:大写字母从基线延伸到上限高度。
X高度:大多数小写字母会升至x高度,以小写字母x命名,而不是任何神秘的东西。
上升:较高的小写字母延伸到上升的高度,例如图中的t。
降序:下降到基线以下的小写字母降为降序。
下图说明了不同的字体样式:

以下是用于描述字体样式的术语:
比例/等距:比例间隔的字体为每个字母使用不同的宽度。等宽字体的字母宽度与打字机相同。
大小:字体大小以磅为单位,或等于1/72英寸的单位,从字体的下降部分到其顶盖高度测量。
权重:权重值与角色的粗细有关。例如,粗体的重量要比书本或常规的重量重。
倾斜或倾斜:字体的倾斜度是指文本的角度。斜体是坡度的一个例子。
宽度:某些字体的特征是缩略或狭窄的变化。这些字体具有相同的基本设计,但文本看起来很细或很紧。
段落格式
您可以将多种格式应用于文档中的段落。格式包括段落的对齐方式,第一行缩进,左右缩进,行间距以及段落前后的空间。
下图说明了Word中可用的四段对齐设置:
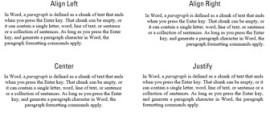
左对齐:文本在段落文本的左侧对齐。这是默认的段落设置。键盘快捷键:Ctrl + L。
右对齐:文本排列在段落文本的右侧,而左侧则不平坦。键盘快捷键:Ctrl + R。
居中:段落中的每一行从左到右居中。键盘快捷键:Ctrl + E。
两端对齐:文本在段落的两侧对齐。键盘快捷键:Ctrl + J。
下图说明了其他段落格式设置属性。
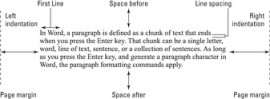
左缩进:此项目测量页面左边缘距段落左边缘的位置。通常设置为零。
右缩进:此项目测量页面右边缘距页面右边缘的位置。与左缩进一样,通常将其设置为零。
第一行缩进:此格式仅适用于文本的第一行,相对于段落的左缩进进行调整。
空格前:此设置确定当前段落和上一段之间的距离。通常,“间隔前”值设置为零。
空格后:此设置确定当前段落和下一个段落之间的距离。通常,将其设置为8点,这会在段落之间添加一点点空气,类似于(并优于)按Enter键来分隔段落。
行距:此项设置段落中行之间的距离。传统值是1、1½和2,这会使段落中每行之间的距离等于一,二分之一或两行。
文字和段落格式提示
正文文本使用衬线字体;使用无衬线字体作为标题和标题。
如果可能,请选择一种字体以匹配您要应用的样式。例如,选择Futura Bold作为标题字体,而不是选择Futura,然后应用粗体text属性。(对于某些字体,Windows会自动选择合适的字体。)
避免对文档标题和标题以外的内容使用对正或居中对正。
完全对齐是在页面上多列中编写的文本的理想选择。
如果使用完全对正,请将连字符应用于长词:按Ctrl +(连字符)可在文本中插入软连字符。拆分环绕在段落中下一行的长单词,使该段落的右侧不均匀或导致Word插入太多空间以使文本对齐。
当第一行缩进小于段落的左缩进时,将设置一个悬挂缩进。
如果您缩进段落的第一行,请不要在段落之后加上多余的空格。第一行缩进有助于提高可读性,从而使多余的空间变得多余。
如果您不缩进段落的第一行,则一定要将Space After属性设置为零以外的值。您在段落之间添加填充以使文本可读。
空格前属性可以帮助将文档标题设置为远离文本的任何上一个段落。
左右缩进是从页边距设置的,而不是从纸张边缘设置的。您可以调整缩进量,以使段落延伸到页边距中,尽管我建议您改为重置页边距。
Word 2016对象布局选项
艺术线条,文本框,图片和其他精美文档元素使用布局选项来控制它们在文本中的位置。选择对象(单击对象)然后单击“布局选项”按钮时,将设置这些选项,如下图所示:
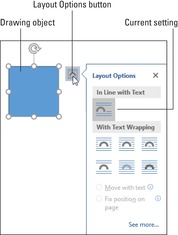
以下是布局选项以及它们如何影响对象的描述:
与文本对齐:默认选项将对象视为段落中的另一个字符-尽管可能很大。
正方形:无论对象的形状如何,对象都位于矩形内。文本在矩形周围流动,与对象保持等距。
紧密:此设置类似于正方形,尽管文本更靠近对象并匹配其形状。
通过:如果对象的形状允许,文本将流经图像,可能会填充内部空间或同一对象不同侧面之间的空间。
顶部和底部:该对象保存在一个盒子中,顶部和底部延伸到页面边缘。
文本后面:对象漂浮在文本后面,就好像它是页面的一部分一样。
在文本前面:对象浮在文本前面,如果对象不透明,则使文本模煳。
在所有情况下,都可以将该对象附加到一段文本上,或使其保留在页面上的固定位置。这些设置显示在“布局选项”弹出窗口底部的图中。
与文本一起移动:锚图标出现在文本中的段落旁边。该对象与该段落停留在同一页面上。拖动锚点以将对象与其他段落关联。
在页面上固定位置:对象可以位于页面上的任何位置。其位置不受文本的编辑或添加的影响。
这两个选项“随文本移动”和“在页面上固定位置”仅适用于此网页上描述的某些布局选项。
Word 2016中的手动日期和时间字段
您可以轻松地手动编写Word 2016中的日期和时间字段。比使用功能区上的命令快吗?你打赌!尤其是当您知道所需的代码并可以轻松制作该字段时。
要手动构建字段,请按Ctrl + F9。Word显示一个空字段:{}
如果知道字段名称,则可以在方括号之间手动键入任何字段。对于日期字段,名称为DATE。对于时间字段,名称为TIME。如果您计划混合日期和时间值,请使用DATE字段。
字段名称后跟一个或多个可选开关。最常见的开关是\ @,其后是用双引号引起来的日期/时间图片字符串。下表中列出了可以在字符串中使用的字符。
Word的日期和时间域代码
码它代表什么
上午下午当前时间后缀AM或PM
d一个月中的某天
dd每月的某天,两位数宽
ddd星期几,仅三个字母
dddd日名
H小时,一位数字,12小时格式
H小时,一位数字,24小时格式
h小时,两位数宽
H小时,两位数宽
米分钟
毫米分钟,两位数宽
中号月数
MMM月名,仅三个字母
MMMM月,全名
s秒
ss秒,两位数宽
y当前年份为两位数
yyyy当前年份为四位数
例如,要以24小时格式显示星期几,然后显示小时,请创建以下DATE字段:
{ DATE \@ “ddd HH” \* MERGEFORMAT }
\ * MERGEFORMAT文本可确保将围绕该字段应用的所有格式也应用于该字段。
Word 2016中未分配的键组合
如果您要为键盘快捷键分配命令,创建自己的宏,或者只是想更好地访问自己喜欢的命令,则这里有一些好消息:您会发现许多简单的键盘快捷键可供选择。有些是令人惊讶的简单组合。
Ctrl键组合
Ctrl +。(期)
Ctrl +; (分号)
Ctrl + 7
Ctrl + 8
Ctrl + 9
Alt键组合
Alt + /
Alt +。(期)
Alt +,(逗号)
Alt +; (分号)
Alt + \
Alt +’(单引号)
Alt + [
Alt +]
Alt +`(重音符号)
Alt + n,其中n是数字键1到9和0
功能键组合
Alt + F2
Shift + Ctrl + F2
Shift + Alt + F3
Ctrl + Alt + F3
Shift + Ctrl + F4
Ctrl + Alt + F4
Shift + Alt + F5
Ctrl + Alt + F5
Ctrl + Alt + F6
Ctrl + F7
Shift + Alt + F8
Ctrl + Alt + F8
Ctrl + Alt + F9
Ctrl + Alt + F10
Shift + Alt + F11
Ctrl + Alt + F11
Alt + F12
Shift + Alt + F12
Ctrl + Alt + F12
Ctrl + Alt + Shift + F n,其中n是任何功能键
使用Word 2016的参考,技巧和建议
这里是对Word 2016不同部分的一些引用。您还将找到有关如何使用其中许多功能的一些提示和建议。
Word中的文档视图
您可以更改文档在Word文档窗口中的显示方式。这是您的选择:
打印版式:这是标准视图;在这种模式下,如果您调整缩放比例,则会看到页面上的所有元素,包括文本,图形,页眉,页脚,甚至页面边距。
Web布局:此视图非常适合创建网页。正如网页缺少各种纸质页面元素一样,它缺乏页面边距。此模式不适用于编写您打算打印的文档。
阅读模式:使用此模式可以阅读文本。无法编写新文本和进行编辑。这可能是Word最受欢迎的模式,这使您想知道为什么其快捷方式位于状态栏上。
草稿: Word的默认视图;草稿模式非常适合编写文本。当您需要设置页面格式或添加图形时,Word会自动切换到“打印版式”视图。
大纲:尽管此视图显示文档的文本,但它实际上是为组织思想或主题或具有层次结构的任何内容而设计的。
要切换模式,请在状态栏上单击读取模式,打印布局或Web布局图标。否则,请单击“视图”选项卡,然后从“视图”组中选择一种模式。
如果您只是在写文字,请使用草稿视图。在这种模式下,Word使用字符和段落格式显示文本,但是看不到图形或页面级格式。
在“文档版式”视图或“网页版式”视图中打开文档,具体取决于您最后使用的文档。
进入“打印布局”视图的键盘快捷键是Ctrl + Alt + P。
进入“草稿”视图的键盘快捷键是Ctrl + Alt + N。N代表正常,因为这曾经是Word的默认(或正常)视图。
进入大纲视图的键盘快捷键是Ctrl + Alt + O。
制表符类型
Tab键可生成制表符,该制表符将与其他字符一起插入到文本中。制表符的宽度以及在制表符之后键入的文本的行为取决于您选择的制表符停止位。您有几种选择:
左:这是标准的制表位,它将制表符后面键入的文本左对齐。
右:此制表符停止符将在制表符后面键入的文本右对齐。
居中:此制表位在制表位的位置从左到右居中。
十进制:此制表符停止符将在制表符后面键入的文本右对齐。键入句点(十进制)后,文本在行上继续左对齐。
条形图:此制表位在文本中插入垂直线。它仅用于装饰目的,不会影响制表符的宽度或文本对齐方式。
从标尺中选择制表位类型:单击标尺最左端的Gizmo,直到出现所需的制表位,然后单击标尺以设置制表位。
也可以在“选项卡”对话框中设置制表位。
在仅包含一行文本的段落中,最好使用“右”,“中”和“小数”制表符。
十进制选项卡非常适合在列表或表中对齐数字值。
Word设置默认选项卡在文本的每一行上停止。这些挡块以半英寸的间隔定位,除非在生产线上设置了另一个制表挡块。
文档页眉和页脚具有默认的制表符停靠点:一个中间的制表符停靠在该段落的中间,一个右制表符停在该段落的右缩进处。
避免连续输入两个标签。而是,重新设置制表位,以便只需要一个制表符。
请记住,按Tab键会影响键入的文本的行为,而制表符是停止符类型。
分节符类型
分节符可帮助您在单个文档中包括多种页面格式。分节符可能会影响页边距,页面方向,纸张尺寸,列,页码以及页眉和页脚的内容。
可在“页面设置”组的“布局”选项卡上找到分节符命令。单击“中断”按钮以查看分节符类型。
下一页:类似于硬分页符,此分节符从页面顶部开始新的部分。
连续:此分节符的工作方式类似于纸张尺寸和方向格式化命令的下一页分节符。对于页边距和列,使用连续分节符可以更改页面上任何位置的格式。
偶数页:此分节符的工作方式类似于下一页的分节符,但新页从偶数页开始。
奇数页:此分节符与偶数分页符相同,但是新页始终从奇数页开始。
为了最好地设置分节符,请将插入指针放在段落的开头,然后应用分节符。该段成为新部分的开始。
分节效果在“打印版面”模式下显示。若要查看分节符本身,请使用“显示/隐藏”命令:单击“主页”选项卡,然后在“段落”组中,单击“显示/隐藏”按钮。
要删除分节符,请使用“显示/隐藏”命令在文档中显示其隐藏代码。将插入指针放在分节符之前,然后按Delete键。
如果您使用偶数页或奇数页分节符,Word可能会在文档中插入一个额外的空白页,以确保分节符从偶数页或奇数页开始。
Word根据页面的编号确定页面是偶数还是奇数。如果您更改文档中的页码,Word将使用新的编号值,而不是页面的物理页码。
